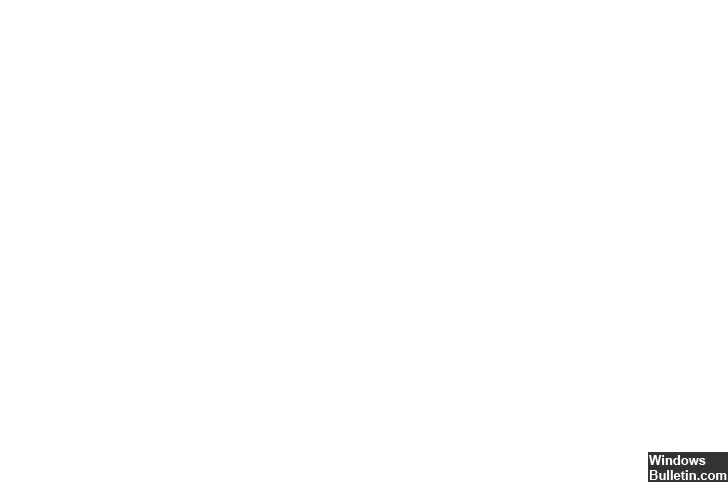Uppdaterad april 2024: Sluta få felmeddelanden och sakta ner ditt system med vårt optimeringsverktyg. Hämta den nu på denna länk
- Ladda ned och installera reparationsverktyget här.
- Låt den skanna din dator.
- Verktyget kommer då reparera din dator.
Återställ registret.
Uppdatera dina videodrivrutiner.
Installera om grafikkortets drivrutiner.
Ta bort den senast installerade programvaran.
Uppdatera ditt Windows-operativsystem.
Video Scheduler Internal Error är ett Blue Screen of Death (BSOD)-fel som orsakas av felaktig maskinvara, inkompatibla eller föråldrade grafikkortsdrivrutiner, korrupta filer, skadlig programvara attack på systemet, etc. Detta fel kan göra att utvecklingsfönstret kraschar, en oväntad omstart av systemet eller ett fullständigt upphörande av start.
För att åtgärda INTERNAT VIDEOMINNESHANTERING-fel i Windows, uppdatera först din grafikdrivrutin till den senaste versionen och installera de senaste OS-uppdateringarna. Stäng sedan av överklockning och tvinga bort programmets bakgrundsarbete. Kör även SFC och DISM för att reparera skadade systemfiler.
Om felmeddelandet VIDEO SCHEDULER INTERNAL ERROR visas på den blå skärmen för dödsfel är du inte ensam. Många Windows 10-användare har redan rapporterat detta fel. Men du behöver inte oroa dig, och en sak är säker: det kan repareras.
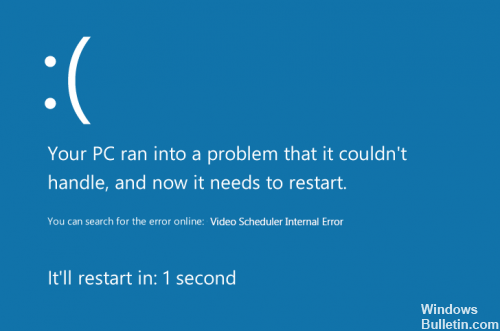
Vid ett internt felmeddelande för video schemaläggare betyder det att det finns en problem med bildskärmsadaptern av din dator.
Uppdatera drivrutiner
Det interna felet i videoschemaläggaren kan också orsakas av en föråldrad, felaktig eller skadad systemdrivrutin. Du bör kontrollera att alla dina enheter har rätt drivrutin och uppdatera de som inte har det.
Det finns två sätt att få rätt drivrutiner för systemenheter: manuellt eller automatiskt.
Uppdatering april 2024:
Du kan nu förhindra PC -problem genom att använda det här verktyget, till exempel att skydda dig mot filförlust och skadlig kod. Dessutom är det ett bra sätt att optimera din dator för maximal prestanda. Programmet åtgärdar vanligt förekommande fel som kan uppstå på Windows -system - utan behov av timmar med felsökning när du har den perfekta lösningen till hands:
- Steg 1: Ladda ner PC Repair & Optimizer Tool (Windows 10, 8, 7, XP, Vista - Microsoft Gold Certified).
- Steg 2: Klicka på "Starta Scan"För att hitta Windows-registerproblem som kan orsaka problem med datorn.
- Steg 3: Klicka på "Reparera allt"För att åtgärda alla problem.
Manuell drivrutinsuppdatering - Du kan manuellt uppdatera dina drivrutiner genom att besöka tillverkarens webbplats för dina hårdvaruenheter och kontrollera de senaste rätta drivrutinerna. Var noga med att välja drivrutiner som är kompatibla med din version av Windows 10.
Ändra dina grafikkortsinställningar
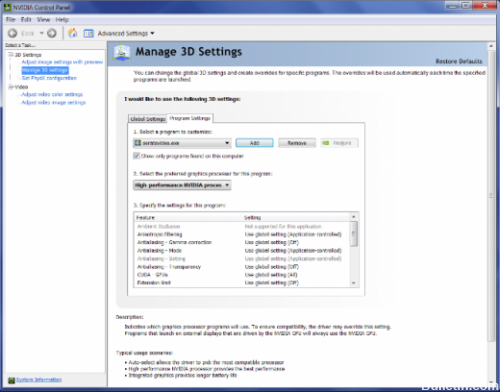
Få användare har rapporterat att VIDEO_SCHEDULER_INTERNAL_INTERNAL_ERROR-felet kan korrigeras genom att ändra sina inställningar för videokortet. Enligt användarna var de tvungna att ändra inställningarna i Intel Control Panel och Nvidia Control Panel till prestanda istället för kvalitet.
Om du använder Nvidia-grafik måste du också ställa in Physx som standard på Nvidia-kontrollpanelen. Om du inte använder ett Nvidia-kort kan du också ändra liknande inställningar i Catalyst Control Center.
Fixa hårddiskfel

Om vi anser att problemet orsakas av korruption i filer eller hårddiskar, bör du följa dessa enkla steg för att lösa det:
- Ange din Windows 10
- Tryck på Windows-tangenten. Detta uppmanar dig att visa vissa alternativ på skärmen.
- Ange följande text i sökfältet: “cmd” (inga citattecken).
- När du har skrivit in texten i sökrutan högerklickar du på kommandotolken.
- Därefter måste du välja alternativet Kör som administration. Du kommer då att bli ombedd att få tillstånd från administratören.
- Klicka på Ja när du blir ombedd. Kommandofönstret kommer att visas.
- När kommandofönstret visas skriver du följande text i kommandofönstret: “chkdsk c: / f / r” (inga citattecken).
- Efter att du har skrivit in texten, se till att du har angett den korrekt (kontrollera så ofta som nödvändigt). När du är säker på att du har skrivit in texten korrekt, tryck på Enter.
- Du bör sedan hitta följande text i kommandotolken: “Chkdsk kan inte köras eftersom volymen används av en annan process. Vill du kontrollera den här volymen nästa gång du startar om systemet? (J / N). ” Ange “y” (inga citattecken). Du måste göra detta för att genomsökningen ska ske nästa gång du startar din dator.
- Starta sedan om datorn. Medan datorn startas om, skannar Windows hårddisken, och om det hittar ett problem försöker det fixa det.
- Vänta tills datorn startas om helt, och om den gör det, gå tillbaka till steg 2, men skriv in följande text: “sfc / scannow” (inga citattecken).
- Tryck på Enter-tangenten.
VIDEO_SCHEDULER_INTERNAL_ERROR BSoD-fel beror vanligtvis på ditt grafikkort, men du kan enkelt reparera det med en av våra lösningar.
https://answers.microsoft.com/en-us/windows/forum/windows_10-performance/windows-10-bsod-video-scheduler-internal-error/9c7e98ea-43db-47ef-85c3-8e2898dcb018
Expert Tips: Detta reparationsverktyg skannar arkiven och ersätter korrupta eller saknade filer om ingen av dessa metoder har fungerat. Det fungerar bra i de flesta fall där problemet beror på systemkorruption. Detta verktyg kommer också att optimera ditt system för att maximera prestanda. Den kan laddas ner av Klicka här

CCNA, Web Developer, PC Felsökare
Jag är en datorentusiast och en praktiserande IT-professionell. Jag har många års erfarenhet bakom mig i dataprogrammering, felsökning av hårdvara och reparation. Jag är specialiserad på webbutveckling och databasdesign. Jag har också en CCNA-certifiering för nätverksdesign och felsökning.