Uppdaterad april 2024: Sluta få felmeddelanden och sakta ner ditt system med vårt optimeringsverktyg. Hämta den nu på denna länk
- Ladda ned och installera reparationsverktyget här.
- Låt den skanna din dator.
- Verktyget kommer då reparera din dator.
Felet "inte tillräckligt med minne för att köra Microsoft Office" är ett av de frustrerande felen som dyker upp oväntat när du kör specifika program som Microsoft Excel. Du kanske till och med inte kan öppna programmet eftersom det kraschar på grund av minnesbrist. Om du vill veta hur du löser det här problemet, följ med oss i den här artikeln.
Vad orsakar felet "inte tillräckligt med minne" i Excel?
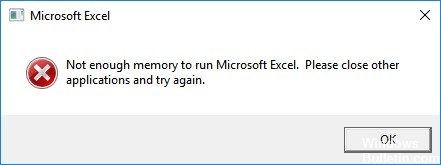
Uppmaningar om lågt minne är vanliga fel i Windows 10. De händer vanligtvis när du öppnar stora filer som videor, foton, dokument etc., och det gör att systemet får slut på minne. Det här felet uppstår eftersom vissa tillägg eller antivirus från tredje part kan blockera vissa funktioner i filformaten. Om du inte vill installera ett annat antivirusprogram kan du prova att inaktivera tillägget eller avinstallera det helt. Du kan också använda Registereditorn för att ta bort registernycklarna relaterade till tillägget.
Excel Services är en av de mest populära funktionerna i Microsoft Office 365. Med den här funktionen kan du komma åt dina data var som helst, när som helst. Men det finns tillfällen då du stöter på problem när du arbetar med Excel-filer. I dessa fall kommer du att se följande felmeddelande: "Microsoft Excel kan inte öppna filen 'filnamn' eftersom det inte finns tillräckligt med minne för att köra det här programmet."
Hämta den senaste Windows-uppdateringen

Microsoft släpper regelbundna uppdateringar för Windows 10, och varje version innehåller nya funktioner, buggfixar och säkerhetskorrigeringar. Dessa uppdateringar laddas ner automatiskt, men du kan ladda ner dem manuellt också. För att göra det, följ dessa steg.
1. Öppna Inställningar med en av de många metoderna för att öppna menyn Inställningar.
2. Välj Windows Update från den vänstra rutan. Nästa skärm visar en lista över nyligen installerade uppdateringar. Du kan välja vilka uppdateringar du vill installera.
3. Klicka på fliken Uppdateringar för att se vad som väntar på dig.
4. Scrolla nu nedåt och leta reda på uppdateringen du vill ladda ner. Klicka på Ladda ner.
5. En förloppsindikator visas medan den laddar ner uppdateringen. När du är klar får du ett meddelande om installationsprocessen.
Uppdatering april 2024:
Du kan nu förhindra PC -problem genom att använda det här verktyget, till exempel att skydda dig mot filförlust och skadlig kod. Dessutom är det ett bra sätt att optimera din dator för maximal prestanda. Programmet åtgärdar vanligt förekommande fel som kan uppstå på Windows -system - utan behov av timmar med felsökning när du har den perfekta lösningen till hands:
- Steg 1: Ladda ner PC Repair & Optimizer Tool (Windows 10, 8, 7, XP, Vista - Microsoft Gold Certified).
- Steg 2: Klicka på "Starta Scan"För att hitta Windows-registerproblem som kan orsaka problem med datorn.
- Steg 3: Klicka på "Reparera allt"För att åtgärda alla problem.
Du behöver administrativa rättigheter för att kunna köra Microsoft Excel
Om du kör Microsoft Excel 2016 utan administrativa rättigheter kan du se en dialogruta som den som visas här. Detta händer eftersom Excel försöker öppna en fil som heter "file.xls", men filen finns inte. I det här fallet börjar Excel fundera på vad som ska göras härnäst, och det bestämmer sig för att fråga dig om du vill tillåta programmet att göra ändringar på din dator. Om du säger ja kommer du att kunna använda Excel vanligtvis. Men om du inte gör det kommer applikationen inte att fungera korrekt. För att åtgärda det här problemet, följ dessa steg:
1. Öppna Start-menyn.
2. Skriv följande i Windows sökfält: %SystemRoot%\system32\config\systemprofile\.
3. Klicka på länken som visas i sökresultaten.
4. Dubbelklicka på mappen SystemProperties.
5. Välj fliken Användarkontokontroll.
6. Rulla ner till botten av listan och markera alternativet som säger Tillåt appar att komma åt mina filer även om jag är inloggad.
7. Starta om datorn.
8. Försök att öppna Excel igen.
Du bör uppdatera Microsoft Office
Microsoft Office 365 ProPlus 2019 är nu tillgänglig för nedladdning. Denna version innehåller flera buggfixar och förbättringar jämfört med tidigare versioner. Om du redan kör Office 365 ProPlus 2018 behöver du inte installera det igen. Om du fortfarande är på 2016 vill du dock se till att du har installerat den senaste uppdateringen.
För att kontrollera om du har den senaste versionen, öppna Microsoft Excel. Klicka på Konto i det nedre vänstra hörnet av skärmen. Välj sedan Hantera mitt konto. Slutligen, under rubriken "Uppdateringar", leta efter alternativet "Sök efter uppdateringar." Om du ser ordet "uppdatering" bredvid datumet är du uppdaterad. Annars måste du gå till Microsoft Store för att hämta den senaste versionen.
Se till att alla bakgrundsapplikationer som inte är nödvändiga är stängda
Microsoft Excel kräver mycket RAM för att fungera korrekt. Om du upplever problem med att Excel kraschar medan du arbetar, kan det finnas flera orsaker bakom det. En vanlig orsak är att din dator inte har tillräckligt med RAM. Det här problemet kan hända även om du har gott om utrymme kvar på hårddisken. För att åtgärda det här problemet, följ stegen nedan.
1. Öppna Aktivitetshanteraren genom att trycka på Ctrl+Skift+Esc.
2. Klicka på fliken Processer.
3. Leta upp processen som heter Microsoft Office Excel.exe.
4. Högerklicka på processnamnet och välj Avsluta uppgift.
5. Upprepa steget ovan för varje instans av Excel.exe-processen som hittas.
6. Du kan nu starta om datorn och se hur den fungerar.
Uppdatera och reparera Microsoft Office
Microsoft Word, Excel, PowerPoint, OneNote, Publisher, Access och Outlook är några av de mest populära programmen som används över hela världen. De är också benägna att få buggar och fel. Om du någonsin har haft ett av de där ögonblicken där något inte verkar helt rätt, kan det bero på en bugg i en av dessa appar. Lyckligtvis finns det ett sätt att fixa det.
Processen varierar beroende på program, men så här gör du i varje enskilt fall. Välj sedan den filtyp du vill öppna. Klicka på OK för att öppna den. Stäng nu fönstret för att återgå till huvudmenyn. Där ser du alternativet "Reparera". Klicka på den här knappen för att börja reparera appen. Detta tar vanligtvis några minuter, under vilken tid du vanligtvis kan fortsätta arbeta. När reparationen är klar kan du helt enkelt starta om programvaran.
Cortana ska vara inaktiverat
Windows 10 är ett av de mest populära operativsystemen i världen. Det står dock inför vissa problem som integritetsproblem, långsam prestanda och attacker med skadlig programvara. En sådan fråga som många möter är närvaron av Microsofts digitala assistent, Cortana. Om du vill stoppa Cortana från att spionera på dig, här är stegen.
1. Leta upp och klicka på tre rader bredvid Cortana.
2. Välj Avancerade alternativ från snabbmenyn.
3. Välj Stäng av förslag från listan.
4. Det är det! Nu kommer Cortana inte att störa dig längre.
Excel bör öppnas i felsäkert läge
Om du har problem med att öppna Excel, försök att öppna det i felsäkert läge. Detta gör att vi kan se vilka tillägg som är installerade på din dator.
För att göra detta, håll ned Ctrl-tangenten och tryck på "A". Du kommer att märka flera alternativ listade under "Arkiv", inklusive "Öppna". Klicka på "Öppna" och välj "Excel-alternativ...". I fönstret som öppnas, scrolla ner till "Allmänt" och se till att "Säkert läge" är valt. Tryck på OK. Stäng nu och öppna filen igen. Om problemet kvarstår vet vi exakt vilket tillägg som orsakar problem.
Trust Center-inställningarna måste ändras
Om du har problem med att öppna Excel-filer från ett e-postmeddelande kan det bero på att Trust Center-inställningarna är felaktigt inställda. Den här artikeln förklarar vad du ska göra åt det.
1. Välj alternativet Trust Center från den vänstra rutan. Klicka på Trust Center Settings.
2. Klicka på Trust Center Settings. Välj "Ändra mitt standardförtroendecenter."
3. Välj "Ändra mitt standardförtroendecenter." Ange namnet på det förtroendecenter du vill använda som standard.
4. Nu, när du öppnar ett dokument från ett e-postmeddelande, öppnas det i det valda förtroendecentret.
Expert Tips: Detta reparationsverktyg skannar arkiven och ersätter korrupta eller saknade filer om ingen av dessa metoder har fungerat. Det fungerar bra i de flesta fall där problemet beror på systemkorruption. Detta verktyg kommer också att optimera ditt system för att maximera prestanda. Den kan laddas ner av Klicka här


