Uppdaterad april 2024: Sluta få felmeddelanden och sakta ner ditt system med vårt optimeringsverktyg. Hämta den nu på denna länk
- Ladda ned och installera reparationsverktyget här.
- Låt den skanna din dator.
- Verktyget kommer då reparera din dator.
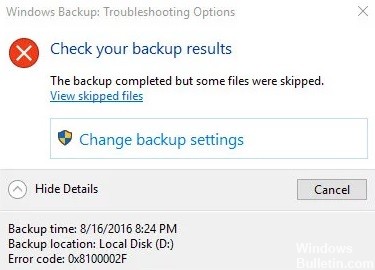
Många Windows-användare stöter på fel 0x8100002F när de försöker säkerhetskopiera sina filer med Windows Backup. Det här felet 0x8100002F förekommer mestadels i Windows 10 och Windows 7. Vi har listat några möjliga orsaker till felet 0x8100002F i Windows-operativsystemet.
Vad är orsakerna till Windows Backup-felkod 0x8100002F

Windows Backup säkerhetskopierar inte filer i mappar Kontakter, LocalLow och Sök: En annan möjlig skyldige för denna felkod är Windows Backup som tvingar dig att säkerhetskopiera filer som inte finns på din dator. Den bästa lösningen är att ignorera meddelandet eller utesluta filer från mappar och säkerhetskopiera dem med menyn Backupinställningar.
Säkerhetskopieringsbiblioteket innehåller anpassade mappar: Det här felet kan uppstå när du försöker säkerhetskopiera från ett bibliotek som innehåller anpassade mappar. I det här fallet är den bästa lösningen att flytta biblioteksmappen från användarprofilens sökväg till en ny plats utanför den aktuella sökvägen. Du kan också tvinga en säkerhetskopia och helt enkelt ignorera användarmapparna.
Skadlig program avbryter säkerhetskopieringsprocessen: Skadlig programvara och virus är kända för att orsaka fel på Windows-datorer. Om skadlig kod har infekterat din enhet och stör säkerhetskopieringen, ta bort hotet för att eliminera felmeddelandet.
NVIDIA USB Enhanced Host Controller gränssnittsproblem: Om du använder NVIDIA USB Enhanced Host Controller-gränssnittet har du hittat en annan potentiell boven. Om du tror att så är fallet kan du avinstallera NVIDIA-enhetsdrivrutinen och köra dess motsvarande generiska drivrutin.
Hårddiskfel blockerar processer: Om skivan du försöker säkerhetskopiera har dåliga sektorer måste du först åtgärda problemen på ytan.
Så här löser du Windows-felkoden 0x8100002F
Uppdatering april 2024:
Du kan nu förhindra PC -problem genom att använda det här verktyget, till exempel att skydda dig mot filförlust och skadlig kod. Dessutom är det ett bra sätt att optimera din dator för maximal prestanda. Programmet åtgärdar vanligt förekommande fel som kan uppstå på Windows -system - utan behov av timmar med felsökning när du har den perfekta lösningen till hands:
- Steg 1: Ladda ner PC Repair & Optimizer Tool (Windows 10, 8, 7, XP, Vista - Microsoft Gold Certified).
- Steg 2: Klicka på "Starta Scan"För att hitta Windows-registerproblem som kan orsaka problem med datorn.
- Steg 3: Klicka på "Reparera allt"För att åtgärda alla problem.

Utför en SFC- och DISM-skanning
0x8100002F backup-fel uppstår oftast på grund av intern korruption. Det kan vara systemfilerna eller själva Windows-bilden. Det finns flera verktyg som du kan använda för att felsöka eventuell korruption på din Windows 10-dator.
Systemfilkontroll:
Systemfiler säkerställer att Windows 10 fungerar smidigt och smidigt. Var och en av dessa filer har en fast struktur och utför olika uppgifter på din dator. Om filen är skadad eller förlorad kan det leda till fel som 0x8100002F. Eftersom detta fel orsakades av skadade systemfiler kan du åtgärda det genom att köra verktyget System File Checker. För att aktivera det här verktyget.
- Högerklicka på Windows-ikonen och välj "Kör".
- Skriv “cmd.exe” och tryck samtidigt på Ctrl + Skift + Enter.
- UAC-fönstret ska nu visas, klicka på Ja.
- Kör nu kommandot - sfc / scannow.
- Den här koden tar vanligtvis 15-20 minuter att skanna / återställa skadade systemfiler, så vänta därefter.
- Starta sedan om Windows 10 så att ändringarna träder i kraft nästa gång du loggar in.
Hantering av distribution av bildservice:
Om felet kvarstår kan problemet ligga i Windows-avbildningen. Du kan använda DISM-verktyget för att hitta och reparera korruptionen i ditt Windows-operativsystem. För att utföra denna skanning.
- Kör kommandoraden som administratör.
- När konsolen visas kör du följande kod:
- DISM.exe / Online / Cleanup-image / Restorehealth.
- Detta verktyg kan upptäcka och reparera skadade Windows-bildfiler.
- Starta om datorn när processen är klar.
Kontrollera om fel 0x8100002F (säkerhetskopieringsfel) är fixat eller inte när du startar nästa session.
Utför CHKDSK
CHKDSK är ett inbyggt Windows 10-verktyg som kontrollerar hårddisken för fel, dåliga sektorer, hälsoproblem och systemfiler och sedan försöker åtgärda dessa problem. Det kan också hjälpa till att bli av med 0x8100002F backup-fel. Så kör CHKDSK-verktyget på båda diskarna (källa och mål) och slutför processen. Detta borde fungera.
Använd registerredigeraren
Det är möjligt att vissa användarprofilnycklar saknas i registerredigeraren. Att ta bort dessa nycklar kan lösa säkerhetskopieringsproblemet i Windows. Innan du försöker med det här alternativet bör du säkerhetskopiera registerredigeraren så att du kan återställa det senare om något går fel. Gör nu följande steg:
- Öppna registret.
- Navigera till registernyckeln ProfileList. Vägen är:
- HKEY_LOCAL_MACHINE -> PROGRAMVARA -> Microsoft -> Windows NT -> CurrentVersion -> ProfileList
- Välj mappen under knappen ProfilList
- På höger sida hittar du värdet på raden ProfileImagePath
- Om värdet är närvarande är det inget fel med den här användarprofilmappen.
- Om värdet saknas, ta bort hela mappen.
- Upprepa ovanstående steg för de andra mapparna i mappen Profillista.
Expert Tips: Detta reparationsverktyg skannar arkiven och ersätter korrupta eller saknade filer om ingen av dessa metoder har fungerat. Det fungerar bra i de flesta fall där problemet beror på systemkorruption. Detta verktyg kommer också att optimera ditt system för att maximera prestanda. Den kan laddas ner av Klicka här
Vanliga frågor
Hur fixar jag felkod 0x8100002F?
- Ignorera felmeddelandet.
- Flytta biblioteksmappen från sökprofilens sökväg till en plats utanför sökprofilens sökväg.
- Uteslut biblioteket från listan över filer som säkerhetskopieras av Windows Backup.
- Flytta biblioteksmappen till en annan plats än användarprofilmappen.
Vad är fel 0x8100002F?
Felkod 0x8100002F kan uppstå när Windows Backup hoppar över vissa filer eftersom Windows Backup inte hittar dem. När du säkerhetskopierar säkerhetskopieras filer med anpassade bibliotek. Så om Windows upptäcker en mappsökningsändring kommer biblioteken inte att upptäcka den.
Hur kan jag åtgärda Windows-säkerhetskopieringsfelet?
- Ta bort mappen WindowsImageBackup.
- Ta bort EFI-systempartitionen och återställningspartitionen.
- Inaktivera onödiga diskverktyg för att åtgärda systembackupfelet.
- Kör kommandot Chkdsk för att åtgärda säkerhetskopieringsfel i Windows 10.
Varför misslyckas säkerhetskopiering av Windows 10?
I vissa fall, när du uppgraderar till Windows 10 eller installerar den på en ny hårddisk, kan vissa partitioner från tidigare versioner av Windows fortfarande finnas på din dator, vilket gör att systembackupen misslyckas. För att lösa detta problem måste du ta bort EFI-systempartitionen och återställningspartitionen.


