Uppdaterad april 2024: Sluta få felmeddelanden och sakta ner ditt system med vårt optimeringsverktyg. Hämta den nu på denna länk
- Ladda ned och installera reparationsverktyget här.
- Låt den skanna din dator.
- Verktyget kommer då reparera din dator.
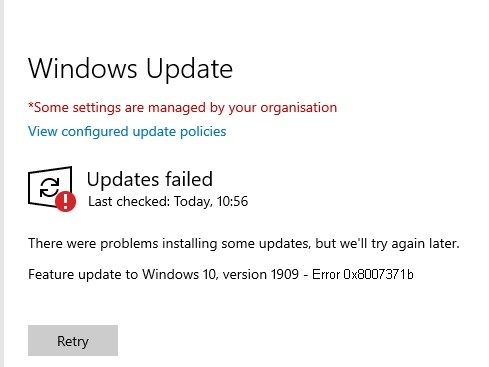
I Windows 10 har vissa användare stött på 0x8007371b -felet när de försökte uppdatera operativsystemet. Tidigare har detta fel observerats i Windows 7 och Vista, men senare har Windows 10 -användare också mött detta problem. Huvudorsaken till denna felkod kan vara en saknad eller skadad uppdateringsfil.
I den här artikeln kommer vi att dela några möjliga metoder som säkert hjälper dig att åtgärda detta fel 0x8007371b. Det åtföljs av ett felmeddelande:
0x8007371B = ERROR_SXS_TRANSACTION_CLOSURE_INCOMPLETE.
Vad orsakar Windows Update -fel 0x8007371b?

Felet “0x8007371B” orsakas vanligtvis av felaktiga systeminställningar eller olämpliga poster i Windows -registret. Detta fel kan åtgärdas med speciell programvara, som återställer registret och justerar systeminställningar för att återställa stabiliteten.
Felmeddelanden 0x8007371B uppstår ofta på grund av ett igensatt Windows-register eller felaktiga inmatningar av obefintliga program, vanligtvis på grund av felaktigt borttagen programvara. Andra vanliga orsaker är felaktiga användarposter eller saknade filer som av misstag raderades från registret och orsakade ett fel på systemet. Det är viktigt att veta när och var felet uppstod.
Windows Update söker inte alltid efter uppdateringar eller kan inte installera dem. Det kan finnas flera orsaker till detta problem:
- Windows-registret
- Windows filsystem
- Tillgång till Internet
- Windows Update-tjänsten
- Skadade filer
- Felaktig konfiguration
- adware
- Virus och skadlig kod
Hur löser jag Windows Update -felet 0x8007371b?
Uppdatering april 2024:
Du kan nu förhindra PC -problem genom att använda det här verktyget, till exempel att skydda dig mot filförlust och skadlig kod. Dessutom är det ett bra sätt att optimera din dator för maximal prestanda. Programmet åtgärdar vanligt förekommande fel som kan uppstå på Windows -system - utan behov av timmar med felsökning när du har den perfekta lösningen till hands:
- Steg 1: Ladda ner PC Repair & Optimizer Tool (Windows 10, 8, 7, XP, Vista - Microsoft Gold Certified).
- Steg 2: Klicka på "Starta Scan"För att hitta Windows-registerproblem som kan orsaka problem med datorn.
- Steg 3: Klicka på "Reparera allt"För att åtgärda alla problem.

Ta bort tredjeparts antivirusverktyg
- Öppna dialogrutan Kör.
- Skriv Appwiz.cpl och klicka på OK för att öppna fönstret Program och funktioner.
- Högerklicka på tredjepartsprogramvaran under "Avinstallera eller ändra program".
- Välj för att avinstallera programmet.
- Utför följande steg.
- Kontrollera om felet kvarstår.
Åtgärda problemet med en uppdatering
- Skriv felsökaren i sökfältet.
- Hitta felsökningsinställningarna.
- Under inställningarna hittar du alternativet Avancerad felsökning.
- Välj felsökaren för Windows Update.
- Kör verktyget och tillämpa korrigeringarna om de visas.
Skanna systemfiler
- Tryck på tangenten Windows + S i sökrutan.
- Skriv cmd i sökfältet i Windows 10.
- Högerklicka på Kommandotolken och välj Kör som administratör för att öppna det utökade CP-fönstret.
- Skriv det här kommandot för att kontrollera systemfiler i kommandoradsfönstret:
sfc / scannow. - Tryck på Enter -knappen för att köra SFC -kommandot.
- Vänta tills sökningen är klar och visar resultatet.
- Om resultatet av genomsökningen visar att Windows Resource Protection har återställt skadade filer, starta om din bärbara eller stationära dator.
Börja skanna bild och tjänster
- Tryck på tangenten Windows + S i sökfältet.
- Skriv cmd i sökfältet i Windows 10.
- Högerklicka på Kommandotolken och välj Kör som administratör för att öppna det avancerade CP-fönstret.
- Skriv först det här kommandot och tryck på Enter:
Dism /online /cleanup-image /ScanHealth - Efter skanning anger du det här kommandot för distributionen:
Dism /online /cleanup-image /CheckHealth - Slutligen skriver du det här kommandot och trycker på Enter:
Dism /online /cleanup-image /RestoreHealth.
Ta bort Windows Update -cachemappen
- Högerklicka på Start-knappen och välj Kör.
- För att öppna fönstret Tjänster skriver du services.msc i textrutan Kör och klickar på OK.
- Högerklicka på Windows Update-tjänsten och välj Stopp.
- Öppna sedan File Explorer med tangentkombinationen Windows + E.
- Ange den här sökvägen i filvägsraden:
%windir%SoftwareDistributionDataStore. - Tryck på Ctrl + A för att markera allt innehåll i mappen.
- Välj fliken Hem.
- Klicka på knappen Radera.
- Öppna fönstret Tjänster igen.
- Högerklicka på Windows Update och välj Start för att starta om tjänsten.
Expert Tips: Detta reparationsverktyg skannar arkiven och ersätter korrupta eller saknade filer om ingen av dessa metoder har fungerat. Det fungerar bra i de flesta fall där problemet beror på systemkorruption. Detta verktyg kommer också att optimera ditt system för att maximera prestanda. Den kan laddas ner av Klicka här
Vanliga frågor
Hur åtgärdar jag fel 0x8007371b?
- Öppna dialogrutan Kör.
- Skriv appwiz.cpl och klicka på OK för att öppna fönstret Program och funktioner.
- Högerklicka på tredjepartsprogramvaran under Avinstallera eller ändra program.
- Välj för att avinstallera programmet.
- Utför följande steg.
- Kontrollera om felet kvarstår.
Vad är fel 0x8007371b?
Windows Update -fel 0x8007371b betyder att filen som krävs av Windows Update är skadad eller saknas.
Hur fixar jag Windows Update-fel?
- Öppna Inställningar.
- Klicka på Uppdatering och säkerhet.
- Klicka på Felsökning.
- Under Start och kör väljer du Windows Update.
- Klicka på Kör felsökare.
- Klicka på knappen Stäng.
Hur åtgärdar jag ett uppdateringsfel i Windows 10?
- Se till att du har tillräckligt med minne på din enhet.
- Kör Windows-uppdateringen flera gånger.
- Sök efter drivrutiner från tredje part och ladda ner eventuella uppdateringar.
- Inaktivera eventuell extra hårdvara.
- Kontrollera enhetshanteraren för fel.
- Avinstallera säkerhetsprogram från tredje part.
- Åtgärda hårddiskfelen.
- Utför en ren Windows-omstart.


