Uppdaterad april 2024: Sluta få felmeddelanden och sakta ner ditt system med vårt optimeringsverktyg. Hämta den nu på denna länk
- Ladda ned och installera reparationsverktyget här.
- Låt den skanna din dator.
- Verktyget kommer då reparera din dator.
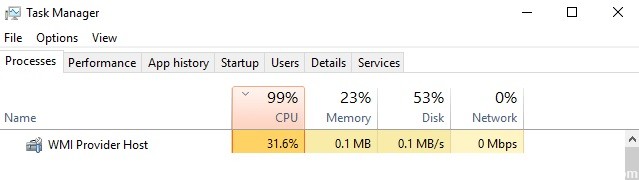
Flera processer kan ta upp resurser på din dator. En sådan process är WMI Provider Host (WMIPrvSE.exe). Den här artikeln diskuterar tjänsten Windows Management Instrumentation, vad den gör och varför den orsakar hög CPU-användning på din dator.
Vad orsakar hög CPU-belastning för WMI Provider Host (WmiPrvSE.exe)?

WMI Provider Host hög CPU-belastning uppstår vanligtvis när en annan applikation begär information eller data via WMI. WMI-leverantörsvärden bör dock inte ha en hög CPU-belastning under en lång period. Om WMI Provider Host CPU-belastningen kvarstår i Windows 10 är det ett tecken på att det är något fel på din dator.
Hur fixar jag hög WMI Provider Host CPU-belastning (WmiPrvSE.exe)?
Uppdatering april 2024:
Du kan nu förhindra PC -problem genom att använda det här verktyget, till exempel att skydda dig mot filförlust och skadlig kod. Dessutom är det ett bra sätt att optimera din dator för maximal prestanda. Programmet åtgärdar vanligt förekommande fel som kan uppstå på Windows -system - utan behov av timmar med felsökning när du har den perfekta lösningen till hands:
- Steg 1: Ladda ner PC Repair & Optimizer Tool (Windows 10, 8, 7, XP, Vista - Microsoft Gold Certified).
- Steg 2: Klicka på "Starta Scan"För att hitta Windows-registerproblem som kan orsaka problem med datorn.
- Steg 3: Klicka på "Reparera allt"För att åtgärda alla problem.
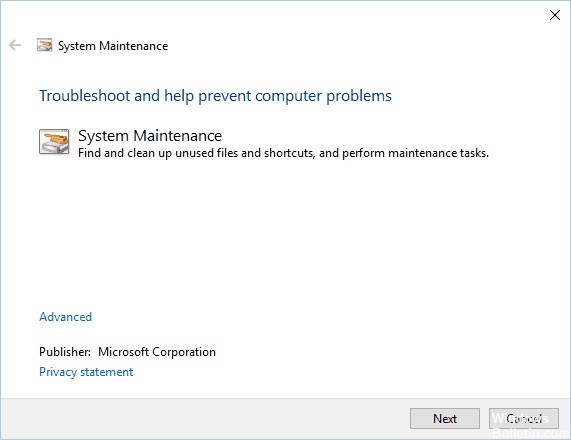
Starta felsökaren för systemunderhåll
- Tryck på Windows + R för att öppna dialogrutan Kör.
- Skriv msdt.exe -id MaintenanceDiagnostic och tryck på Enter eller klicka på OK.
- Fönstret Systemunderhåll visas.
- Klicka på Nästa och följ instruktionerna på skärmen.
Inaktivera tjänsten HP Software Framework
- Tryck på Windows + R och skriv services.MSC.
- Tryck på Enter eller tryck på OK.
- En lista över alla tillgängliga tjänster kommer att visas.
- Hitta HP Software Framework-tjänsten och dubbelklicka på den för att öppna dess egenskaper.
- När egenskapsfönstret öppnas ställer du in Starttyp till Inaktiverad och klickar på Stopp för att stoppa tjänsten.
- Klicka slutligen på Verkställ och OK för att spara dina ändringar.
Utför SFC- och DISM -skanningar
- Öppna en kommandotolk som administratör.
- Skriv sfc /scannow och tryck på Enter för att köra kommandot.
- sfc-skanningen kommer nu att startas. Avbryt inte processen och vänta tills den är klar.
- När skanningen är klar kontrollerar du om problemet har åtgärdats.
Om problemet kvarstår kan du behöva köra en DISM-skanning. För att göra detta, följ dessa steg:
- Kör kommandoraden som administratör.
- Skriv DISM /Online /Cleanup-Image /RestoreHealth och kör kommandot.
- Vänta tills kommandot är klart och avbryt det inte.
Kör en ren start
- Tryck på Windows + R-tangenterna och skriv MSConfig. Tryck på OK eller Enter.
- När fönstret Systemkonfiguration öppnas, gå till fliken Tjänster och aktivera alternativet Dölj alla Microsoft-tjänster.
- Klicka sedan på knappen Inaktivera alla.
- Klicka på fliken Autorun och sedan på Open Task Manager.
- En lista över alla program som körs kommer att visas.
- Inaktivera det första programmet i listan genom att högerklicka på det och välja Inaktivera från menyn.
- Upprepa detta steg för alla tillgängliga applikationer.
- När alla applikationer är inaktiverade stänger du Aktivitetshanteraren och återgår till fönstret Systemkonfiguration.
- Klicka på Apply och OK för att spara dina ändringar.
- Starta om datorn.
Expert Tips: Detta reparationsverktyg skannar arkiven och ersätter korrupta eller saknade filer om ingen av dessa metoder har fungerat. Det fungerar bra i de flesta fall där problemet beror på systemkorruption. Detta verktyg kommer också att optimera ditt system för att maximera prestanda. Den kan laddas ner av Klicka här
Vanliga frågor
Hur blir man av med WMI Provider Host?
Klicka på "Stopp"-knappen i fönstret Egenskaper för Windows Management Instrumentation. Om fönstret "Stäng av andra tjänster" visas klickar du på "Ja". Klicka på "OK" för att stänga fönstret "Windows Management Instrumentation Properties". Stäng fönstret Tjänster.
Kan jag stoppa WMI Provider Host?
WMI Provider Host är en systemtjänst och kan därför inte stoppas eller inaktiveras permanent.
Måste WMI Provider Host startas?
WMI Provider Host (WmiPrvSE.exe) står för Windows Management Instrumentation Provider Service. Detta är en viktig tjänst som applikationer inte kan köras utan. Om denna process avbryts blir många av din dators funktioner oanvändbara. Dessutom kanske du inte ens får några felmeddelanden.


