Uppdaterad april 2024: Sluta få felmeddelanden och sakta ner ditt system med vårt optimeringsverktyg. Hämta den nu på denna länk
- Ladda ned och installera reparationsverktyget här.
- Låt den skanna din dator.
- Verktyget kommer då reparera din dator.
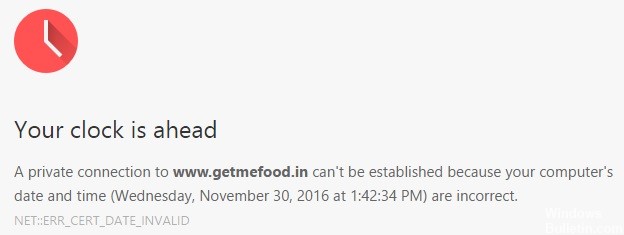
Även om Chrome-webbläsaren blir bättre och bättre kan du uppleva problem när du använder den på din dator. Om du försöker besöka en webbplats och får ett felmeddelande som "Din klocka går fort" eller "Din klocka går långsamt", förtvivla inte. Det kan åtgärdas, och vi visar hur du åtgärdar felet i den här artikeln.
Chrome ger vanligtvis detta fel när det finns problem med tids- och datuminställningarna på din dator. Felet kan dock också skylla på andra faktorer. Nedan finns allt du behöver veta om hur du fixar Google Chrome “Din klocka är framåt / bakom"Fel.
Vad orsakar Google Chrome-felet "Your Clock is Ahead / Behind"?

I de flesta fall orsakas detta fel av föråldrad systemtid och datum. Detta problem kan enkelt lösas genom att ändra datum och tid. Det är dock också möjligt att ett defekt CMOS-batteri som inte kommer ihåg rätt datum och tid mellan omstart hjälper till problemet.
Det är dock också möjligt att problemet orsakas av Chrome-cache, som har slutat spara datum- och tidsinformation från webbservern. I det här fallet kan du lösa problemet genom att rensa Chromes cache och cookies.
Det visar sig att problemet också kan ligga utanför din kontroll. Ett utgått SSL-certifikat kan också orsaka meddelandet "Din klocka går framåt / bakåt". I det här fallet kan du undvika felet genom att skapa ett kommandoradsargument eller kontakta din webbadministratör och be dem att åtgärda problemet.
Hur felsöker jag “Din klocka är framåt / bakom” Google Chrome fel?
Uppdatering april 2024:
Du kan nu förhindra PC -problem genom att använda det här verktyget, till exempel att skydda dig mot filförlust och skadlig kod. Dessutom är det ett bra sätt att optimera din dator för maximal prestanda. Programmet åtgärdar vanligt förekommande fel som kan uppstå på Windows -system - utan behov av timmar med felsökning när du har den perfekta lösningen till hands:
- Steg 1: Ladda ner PC Repair & Optimizer Tool (Windows 10, 8, 7, XP, Vista - Microsoft Gold Certified).
- Steg 2: Klicka på "Starta Scan"För att hitta Windows-registerproblem som kan orsaka problem med datorn.
- Steg 3: Klicka på "Reparera allt"För att åtgärda alla problem.
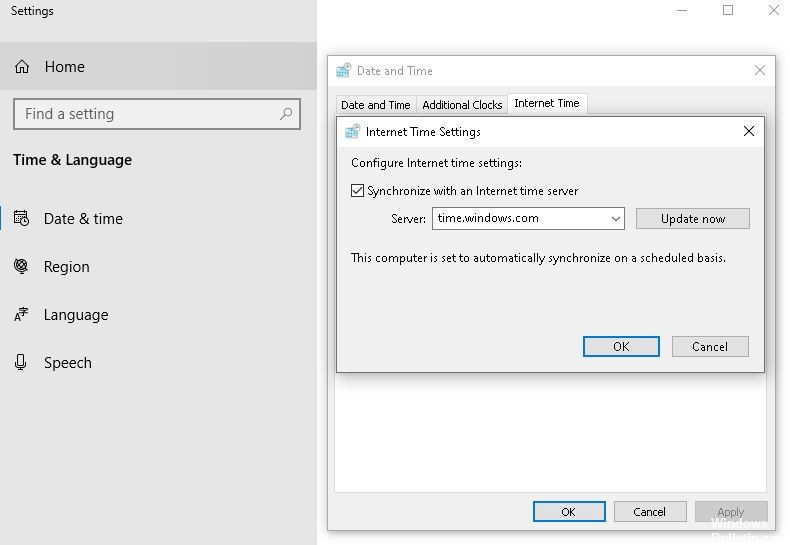
Ställer in time.windows.com som din standardtidserver för internet
Som standard synkroniserar Windows datum och tid med time.windows.com-servern. Om det ändras till följd av en skadlig programvara eller en adware-attack kan Google Chrome ha problem. I det här fallet måste du kontrollera om standardtidservern för Internet är inställd på time.windows.com eller inte.
- Högerklicka på den synliga klockan i aktivitetsfältet och välj alternativet Konfigurera datum och tid.
- Klicka sedan på alternativet Lägg till klockor för olika tidszoner och växla till fliken Internet-tid.
- När det här fönstret är öppet klickar du på knappen Ändra inställningar.
- Skriv sedan time.windows.com i den tomma rutan, markera kryssrutan Synkronisera med Internet-tidsserver och klicka sedan på Uppdatera nu.
- Klicka sedan på OK, starta om Google Chrome och försök öppna webbplatsen.
Ställ in tiden automatiskt
Som med tidigare versioner av Windows kan du ställa in tiden i Windows 10 på två olika sätt. Först kan du ställa in tiden automatiskt. För det andra kan du välja ett anpassat datum och tid enligt dina preferenser. Det senare alternativet används ofta när du behöver testa något.
Om du väljer det andra alternativet är det bättre att välja den första metoden.
- Tryck på Win + I för att öppna Windows-inställningar på din dator och gå sedan till Tid och språk -> Datum och tid.
- På höger sida växlar du knappen Ange tid automatiskt.
- Starta om Google Chrome och försök komma åt webbplatsen.
Ändra standard tidszon
Beroende på var du kommer från kommer Windows 10 att välja en annan tidszon för att visa datum och tid. Men om du har ändrat din tidszon och som ett resultat visar Google Chrome detta felmeddelande på alla webbplatser, det är bäst att ändra din nuvarande tidszon och växla till standardtidszonen.
- Öppna Windows-inställningar och gå till Tid och språk -> Datum och tid.
- På höger sida kommer du att se en listruta som heter Tidszon.
- Expandera listan och välj lämplig tidszon.
Expert Tips: Detta reparationsverktyg skannar arkiven och ersätter korrupta eller saknade filer om ingen av dessa metoder har fungerat. Det fungerar bra i de flesta fall där problemet beror på systemkorruption. Detta verktyg kommer också att optimera ditt system för att maximera prestanda. Den kan laddas ner av Klicka här
Vanliga frågor
Hur kommer jag dygnet runt?
- Högerklicka på området Datum och tid i datorns aktivitetsfält.
- Välj alternativet "Ställ in datum och tid".
- Om datum och tid på din dator inte är korrekt inställd, inaktivera alternativet "Ställ in tid automatiskt".
Hur ställer jag in tid och datum permanent på min dator?
- Tryck på Windows-tangenten på tangentbordet för att visa aktivitetsfältet om det inte syns.
- Högerklicka på datum- och tidsvisningen i aktivitetsfältet och välj Ställ in datum och tid på popup-menyn.
- Klicka på knappen Ändra datum och tid.
- Ange den nya tiden i fältet Tid.
Hur korrigerar jag datorns klockfel?
För att korrigera tidszonen i Windows 10, högerklicka på systemklockan i aktivitetsfältet längst ner till höger på skärmen och välj Justera datum och tid. Du kan också gå till Inställningar -> Tid och språk -> Datum och tid. Kontrollera fältet Tidszon här för att säkerställa att informationen är korrekt.
Varför går min Google-klocka inte?
Om du har det här problemet i Gmail beror det inte på att Google gör ett misstag utan på att din dator visar fel tidszon. För att fixa den tidszon där dina e-postmeddelanden visas måste du justera datorns tidszon manuellt i datum- och tidsinställningarna.


