Uppdaterad april 2024: Sluta få felmeddelanden och sakta ner ditt system med vårt optimeringsverktyg. Hämta den nu på denna länk
- Ladda ned och installera reparationsverktyget här.
- Låt den skanna din dator.
- Verktyget kommer då reparera din dator.
Photoshop har sedan länge konverterats till ett prenumerationsformat. Du kan inte längre betala för en livstidslicens och använda appen för alltid, vilket gör det till ett problem. Naturligtvis gör det det billigare för vissa människor och billigare för andra. För dem för vilka ett abonnemang på Photoshop är för dyrt finns det inte så många alternativ förutom GIMP. GIMP har nästan alla funktioner i Photoshop, men programvaran fungerar annorlunda och du måste lära dig dina gamla Photoshop-vanor. Så här ändrar du storlek på en bild i GIMP, vilket är en av de slående skillnaderna mellan denna applikation och Photoshop.
Vill du veta hur du ändrar storlek på en bild i GIMP? Goda nyheter - du har kommit till rätt ställe! I denna GIMP-handledning visar jag dig hur du skalar eller ändrar storlek på dina bilder enkelt och korrekt med denna fantastiska gratis bildredigerare!
Hur man förstorar en bild med GIMP
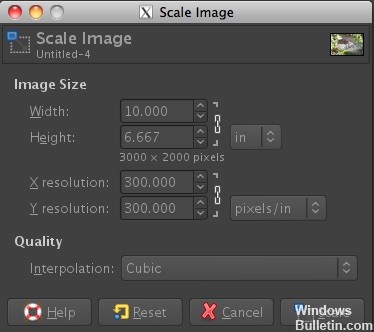
- Om GIMP är öppen, gå till Arkiv> Öppna och välj en bild
- Gå till Bild> Skala bild
- En dialogruta "Skala bild" visas.
- Använd rullgardinsmenyn bredvid för att se bildstorleken i tum eller ett annat värde än pixlar
- Ange nya värden för bildstorlek eller upplösning
Originalbilden var 10 ″ x 6,667 12 ″. Antag att vi vill förstora den här bilden till en storlek på 8 ″ x 300 for för enklare utskrift och inramning. Vi vill hålla upplösningen på 10, så skriv bara in måtten på bildstorleken. I det här exemplet har vi ökat dokumentets bredd från 12 ″ till 6,667 ″ och höjden från 8 ″ till XNUMX ″.
- Välj interpolationsmetod
- Klicka på Skala för att tillämpa ändringar
Uppdatering april 2024:
Du kan nu förhindra PC -problem genom att använda det här verktyget, till exempel att skydda dig mot filförlust och skadlig kod. Dessutom är det ett bra sätt att optimera din dator för maximal prestanda. Programmet åtgärdar vanligt förekommande fel som kan uppstå på Windows -system - utan behov av timmar med felsökning när du har den perfekta lösningen till hands:
- Steg 1: Ladda ner PC Repair & Optimizer Tool (Windows 10, 8, 7, XP, Vista - Microsoft Gold Certified).
- Steg 2: Klicka på "Starta Scan"För att hitta Windows-registerproblem som kan orsaka problem med datorn.
- Steg 3: Klicka på "Reparera allt"För att åtgärda alla problem.
Använda GIMP för att beskära och ändra storlek på en bild

- Öppna GIMP och välj Arkiv> Öppna för att öppna filen du vill klippa ut och ändra storlek på.
- Filen öppnas i ett nytt redigeringsfönster. Välj den rektangulära ikonen i GIMP-fönstret.
- Flytta musen över bildfönstret och välj det område du vill trimma.
- Välj nu Bild> Beskär bild och bilden beskärs enligt det val du gjorde.
- För att ändra storlek på bilden, klicka på Bild> Ändra storlek på bild.
- Ange en ny bredd och klicka sedan på Ändra storlek. Bildens storlek ändras och höjden ändras automatiskt till den bredd du valt.
- Du kan nu spara din fil med Arkiv> Spara som.
- Om du behöver ytterligare hjälp, använd den inbyggda hjälpen genom att klicka på Hjälp i GIMP-fönstret.
Hur man ändrar bildupplösningen med GIMP
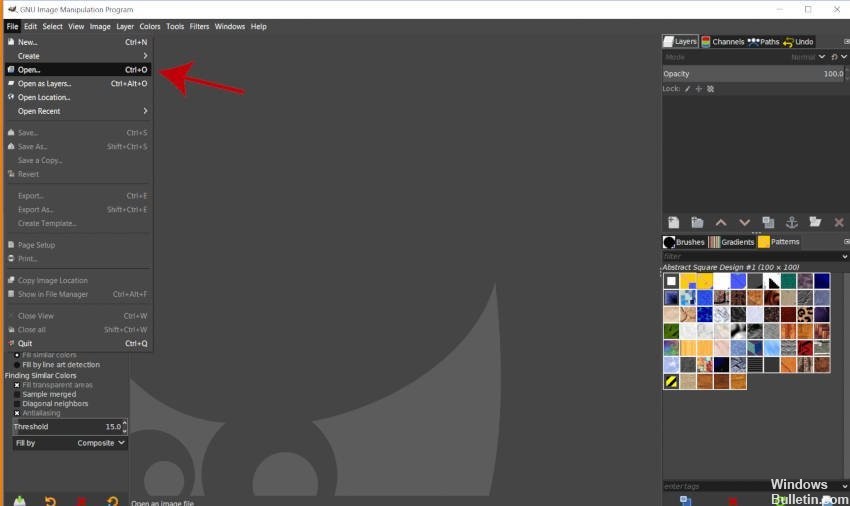
- När GIMP är öppen, gå till Arkiv> Öppna och välj en bild.
- Gå till Bild> Utskriftsstorlek
- En dialogruta för inställning av utskriftsupplösningen visas som visas nedan.
- Ange önskad upplösning i rutorna X och Y Resolution.
- Klicka på OK för att acceptera ändringarna.
https://docs.gimp.org/2.6/en/gimp-tutorial-quickie-scale.html
Expert Tips: Detta reparationsverktyg skannar arkiven och ersätter korrupta eller saknade filer om ingen av dessa metoder har fungerat. Det fungerar bra i de flesta fall där problemet beror på systemkorruption. Detta verktyg kommer också att optimera ditt system för att maximera prestanda. Den kan laddas ner av Klicka här

CCNA, Web Developer, PC Felsökare
Jag är en datorentusiast och en praktiserande IT-professionell. Jag har många års erfarenhet bakom mig i dataprogrammering, felsökning av hårdvara och reparation. Jag är specialiserad på webbutveckling och databasdesign. Jag har också en CCNA-certifiering för nätverksdesign och felsökning.

