Uppdaterad april 2024: Sluta få felmeddelanden och sakta ner ditt system med vårt optimeringsverktyg. Hämta den nu på denna länk
- Ladda ned och installera reparationsverktyget här.
- Låt den skanna din dator.
- Verktyget kommer då reparera din dator.

Varje ny uppdatering från Microsoft för Windows 10 skapar problem för datoranvändare. Varje uppdatering kommer med nya buggar och det skadar alltid datorer. På samma sätt är denna stoppkod 0xc00021a också ett fel i Windows 10 operativsystem. Det är ett blåskärmsfel som uppstår när systemet kraschar efter uppdatering eller ominstallation av operativsystemet.
Denna Windows 10 0xc00021a avstängningskod betyder att "din dator har stött på ett problem och måste starta om". Det här felet visas varje gång du startar om din dator. Du kan dock inte starta om datorn eftersom operativsystemet är fruset.
Vad orsakar 0xc00021a BSOD-felet i Windows 10?
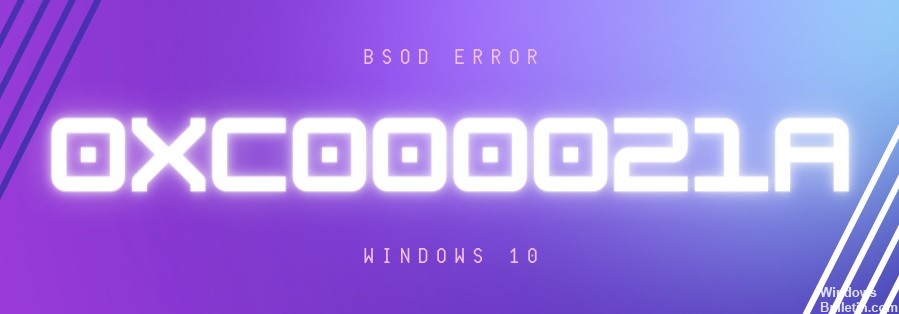
I de flesta fall orsakas detta fel av ett felkonfigurerat program eller drivrutin. Felaktig användning av den underliggande programvaran leder till ödesdigra konsekvenser.
En annan vanlig orsak till 0xc00021a-felet är registerkorruption. Detta kan uppstå som ett resultat av elektriska stötar, läs-/skrivfel på hårddisken etc.
Hur fixar jag 0xc00021a BSOD-felet i Windows 10?
Uppdatering april 2024:
Du kan nu förhindra PC -problem genom att använda det här verktyget, till exempel att skydda dig mot filförlust och skadlig kod. Dessutom är det ett bra sätt att optimera din dator för maximal prestanda. Programmet åtgärdar vanligt förekommande fel som kan uppstå på Windows -system - utan behov av timmar med felsökning när du har den perfekta lösningen till hands:
- Steg 1: Ladda ner PC Repair & Optimizer Tool (Windows 10, 8, 7, XP, Vista - Microsoft Gold Certified).
- Steg 2: Klicka på "Starta Scan"För att hitta Windows-registerproblem som kan orsaka problem med datorn.
- Steg 3: Klicka på "Reparera allt"För att åtgärda alla problem.
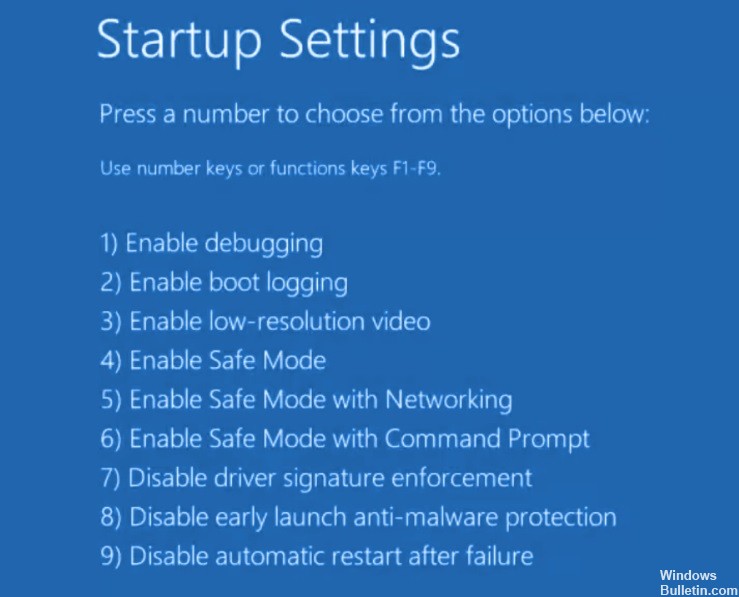
Starta Windows 10 i säkert läge med nätverk
- Avbryt startsekvensen tre gånger i rad för att starta Windows-felsökning.
- Välj Felsökning -> Avancerat -> Startalternativ.
- Klicka på Starta om och vänta några sekunder.
- Tryck på F5 för att aktivera säkert läge med nätverk.
Starta Windows 10 rent
- Starta Windows 10 i säkert läge.
- Tryck på Win + R, skriv MSConfig och tryck på Enter för att öppna applikationen Systemkonfiguration.
- Välj fliken Allmänt.
- Välj Selektiv start.
- Avmarkera kryssrutorna Ladda systemtjänster och Ladda startobjekt.
- Klicka på Apply.
- Växla till fliken Automatisk start.
- Klicka på Öppna uppgiftshanteraren.
- Välj ett program med statusen Aktiverad och klicka på Inaktivera. Gör samma sak för alla aktiverade applikationer.
- Starta om din dator.
Återställer skadade systemfiler
- I menyn Felsökning, gå till Felsökning -> Avancerat -> Kommandotolk.
- Välj ditt PC-konto och ange ditt lösenord för att fortsätta.
- Kör sfc /scannow och vänta.
- Du kan behöva sätta in installationsmediet för Windows 10 för att återställa systemfilerna.
Uppdatering av gamla drivrutiner
- Starta Windows 10 i felsäkert läge med en nätverksanslutning.
- När systemet har startats högerklickar du på Start-knappen och väljer Enhetshanteraren.
- Dubbelklicka på enheten för att se dess egenskaper.
- Klicka på fliken Drivrutiner och kontrollera datumet för drivrutinen.
- Om den är mer än ett år gammal, leta efter uppdateringar genom att klicka på Uppdatera drivrutin.
- Klicka på Sök automatiskt efter drivrutiner. Gör detta för alla föråldrade drivrutiner.
Avinstallera appar från tredje part
- Starta Windows 10 i säkert läge.
- Högerklicka på Start-knappen och gå till Program och funktioner.
- Ställ in Sortera efter installationsdatum för att visa de senaste apparna först.
- Välj den första appen i listan, klicka på Avinstallera och bekräfta igen.
- Gör detta för alla nyligen installerade program.
- Försök nu att starta operativsystemet normalt.
Expert Tips: Detta reparationsverktyg skannar arkiven och ersätter korrupta eller saknade filer om ingen av dessa metoder har fungerat. Det fungerar bra i de flesta fall där problemet beror på systemkorruption. Detta verktyg kommer också att optimera ditt system för att maximera prestanda. Den kan laddas ner av Klicka här
Vanliga frågor
Hur fixar jag felkoden 0xc00021a?
- Starta ditt system.
- Gå till skrivbordet och klicka på Start-knappen.
- Tryck på och R-knapparna för att öppna Kör-verktyget.
- Skriv MSConfig.
- Tryck på Enter-tangenten.
- Klicka på fliken Allmänt i fönstret Systemkonfiguration.
- Klicka på Selektiv körning.
- Avmarkera kryssrutan Ladda startobjekt.
Hur blir jag av med den blå skärmen i Windows 10?
- Öppna Inställningar.
- Klicka på applikationer.
- Klicka på Applikationer och funktioner.
- Välj programmet som orsakar den blå skärmen och klicka på Avinstallera.
- Tryck på knappen Avinstallera igen.
- Fortsätt att följa instruktionerna på skärmen.
Hur återställer man skadade systemfiler?
- Från menyn Felsökning, gå till Felsökning > Avancerat > Kommandotolk.
- Välj ditt PC-konto och ange ditt lösenord för att fortsätta.
- Kör sfc /scannow och vänta.
- Du kan behöva sätta in installationsmediet för Windows 10 för att återställa systemfilerna.


