Uppdaterad maj 2024: Sluta få felmeddelanden och sakta ner ditt system med vårt optimeringsverktyg. Hämta den nu på denna länk
- Ladda ned och installera reparationsverktyget här.
- Låt den skanna din dator.
- Verktyget kommer då reparera din dator.
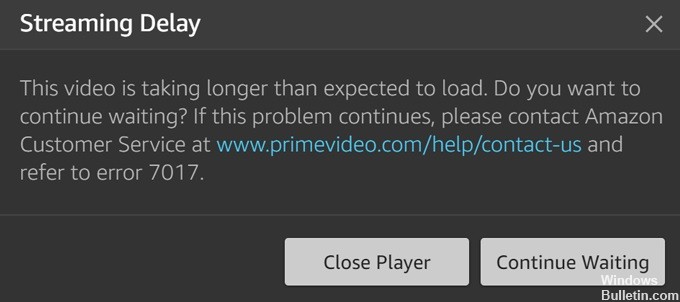
Amazon-användare rapporterar problem med Prime Video, inklusive felmeddelandet "Denna video tar längre tid än förväntat att ladda ner." När detta problem uppstår betyder det att du inte kan streama media, vilket påverkar din tjänst negativt.
Den här felkoden betyder att något gick fel när du försökte starta videoströmningsprocessen. Det är viktigt att notera att detta inte är ett fel på klientsidan, vilket betyder att problemet antingen ligger hos din enhet eller hos Amazons tjänst.
I den här artikeln visar vi dig hur du fixar Prime Video-felkod 7017.
Vad orsakar Amazon Prime 7017-felet?

- Webbläsarversionen är inte DRM-kompatibel.
- Fel i operativsystemet Smart TV.
- Du har inte tillräckligt med tillgänglig bandbredd.
- Problem med Amazon server.
- Anslutning nekad på grund av VPN eller proxyserver.
Hur fixar jag Amazon Prime 7017-felet?
Uppdatering 2024 maj:
Du kan nu förhindra PC -problem genom att använda det här verktyget, till exempel att skydda dig mot filförlust och skadlig kod. Dessutom är det ett bra sätt att optimera din dator för maximal prestanda. Programmet åtgärdar vanligt förekommande fel som kan uppstå på Windows -system - utan behov av timmar med felsökning när du har den perfekta lösningen till hands:
- Steg 1: Ladda ner PC Repair & Optimizer Tool (Windows 10, 8, 7, XP, Vista - Microsoft Gold Certified).
- Steg 2: Klicka på "Starta Scan"För att hitta Windows-registerproblem som kan orsaka problem med datorn.
- Steg 3: Klicka på "Reparera allt"För att åtgärda alla problem.

Inaktivera proxyserverinställningar
- Högerklicka på Windows-logotypen (Start) i aktivitetsfältet.
- Från huvudanvändarmenyn som visas, välj Inställningar.
- Du kan också komma åt Inställningar genom att trycka på Windows- och I-tangenterna på ditt tangentbord samtidigt.
- När startsidan för inställningar visas klickar du på ikonen Nätverk och Internet.
- På sidan Nätverk och Internet klickar du på Proxy till vänster i fönstret.
- Gå till höger sida av fönstret och inaktivera knapparna Manuell proxykonfiguration och Automatisk proxykonfiguration.
Inaktivera webbläsartillägg och tillägg
Google Chrome
- Starta Google Chrome.
- När webbläsaren är öppen, gå till det övre högra hörnet och klicka på de tre vertikala prickarna.
- När menyn öppnas, välj "Andra verktyg" och klicka på "Tillägg".
- Du kan nu inaktivera eller ta bort varje tillägg.
Mozilla Firefox
- Starta Mozilla Firefox.
- När webbläsaren är öppen, visa dess meny genom att klicka på de tre raderna.
- Välj "Extensions" i menyn och sedan "Extensions".
- På tilläggssidan bläddrar du ned och inaktiverar tillägget du vill inaktivera.
- Om du vill ta bort ett tillägg klickar du på de tre horisontella prickarna och väljer Ta bort från menyn.
Bekräfta att Amazon Prime-servrarna är aktiva
- Högerklicka på Windows-logotypen i aktivitetsfältet.
- Välj Kör från huvudanvändarmenyn.
- Du kan också trycka på Windows- och R-tangenterna samtidigt för att öppna Kör.
- I dialogrutan Kör, skriv "CMD" (inkludera inte det inverterade kommatecken), tryck sedan på CTRL, Shift och Enter samtidigt.
- Klicka på Ja i popup-fönstret Användarkontokontroll.
- I uppmaningsfönstret skriver du följande sträng och trycker på Enter:
ping primevideo.com -t - Om ping ger ett positivt resultat är servrarna bra. Om du inte ser ett positivt resultat bör du vänta tills problemet är löst hos Amazon.
Expert Tips: Detta reparationsverktyg skannar arkiven och ersätter korrupta eller saknade filer om ingen av dessa metoder har fungerat. Det fungerar bra i de flesta fall där problemet beror på systemkorruption. Detta verktyg kommer också att optimera ditt system för att maximera prestanda. Den kan laddas ner av Klicka här
Vanliga frågor
Vad betyder felkod 7017 på Amazon Prime?
Felkod 7017 indikerar att något gick fel i streamingprocessen. Windows-användare tittar vanligtvis på Amazon Prime-filmer och program via webbläsaren. Det betyder att problem med webbläsaren kan orsaka detta felmeddelande.
Vilka är orsakerna till Amazon Prime 7017-felet?
- Amazon-serverproblem.
- Smart TV-operativsystemfel.
- Webbläsarversionen är inte DRM-kompatibel.
- Du har inte tillräckligt med tillgänglig bandbredd.
- Anslutning nekad på grund av VPN eller proxyserver.
Hur löser jag Amazon Prime 7017-felkoden?
- Högerklicka på Windows-logotypen (Start) i aktivitetsfältet.
- Från huvudanvändarmenyn som visas, välj Inställningar.
- Du kan också komma åt Inställningar genom att trycka på Windows- och I-tangenterna samtidigt.
- När startsidan för inställningar visas klickar du på ikonen Nätverk och Internet.
- På sidan Nätverk och Internet klickar du på Proxy till vänster i fönstret.
- Gå till höger sida av fönstret och inaktivera knapparna Manuell proxykonfiguration och Automatisk proxykonfiguration.


