Uppdaterad april 2024: Sluta få felmeddelanden och sakta ner ditt system med vårt optimeringsverktyg. Hämta den nu på denna länk
- Ladda ned och installera reparationsverktyget här.
- Låt den skanna din dator.
- Verktyget kommer då reparera din dator.
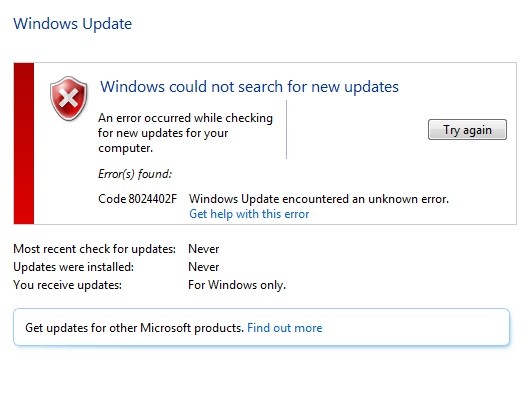
Windows Update-felkoden 80244o2f är ett av de vanligaste problemen som PC-ägare möter. Det här problemet uppstår på grund av felaktig konfiguration av Windows Updates-inställningar. Om du står inför det här problemet, rekommenderas det att du följer stegen nedan för att åtgärda problemet.
Windows Update Error 80244o2f är ett av de fel som du inte vill se. Det här felet uppstår när det är något fel med operativsystemets filer och det hindrar Windows 10 från att uppdatera sig själv ordentligt. I vissa fall kan problemet till och med göra att Windows 10 slutar fungera helt.
Felet 80244o2f visas på grund av en ogiltig registerpost. Den här felkoden uppstår vanligtvis på grund av en skadad registerfil. För att lösa det här problemet måste du ta bort de korrupta registerposterna manuellt. Om du upplever det här problemet, följ vår steg-för-steg-guide för att åtgärda det.
Starta felsökaren för Windows Update

Om inget fungerar förrän nu så rekommenderas det att du kör Windows Update Troubleshoot Tool från själva Microsofts webbplats och kontrollera om du kan fixa Windows Update-fel 8024402F. Du kan följa stegen som nämns här för att felsöka Windows Update-fel.
1. Öppna först Kontrollpanelen och sök efter "Felsökning".
2. Klicka på knappen "Visa alla" bredvid alternativet med namnet "Felsökning" under avsnittet System och säkerhet.
3. Välj nu "Windows Update" från listan med alternativ.
4. På följande skärm hittar du fliken "Windows Update". Välj den och tryck på OK.
5. Här hittar du tre alternativ, nämligen "Sök efter uppdateringar", "Installera uppdateringar" och "Ta bort valda uppdateringar". Välj en av dem enligt dina krav.
6. Vänta ett tag efter att ha valt alternativet. Din dator börjar ladda ner de nödvändiga filerna och installera dem. När du är klar, starta om din dator och kontrollera igen efter eventuella felmeddelanden relaterade till Windows Update.
Uppdatering april 2024:
Du kan nu förhindra PC -problem genom att använda det här verktyget, till exempel att skydda dig mot filförlust och skadlig kod. Dessutom är det ett bra sätt att optimera din dator för maximal prestanda. Programmet åtgärdar vanligt förekommande fel som kan uppstå på Windows -system - utan behov av timmar med felsökning när du har den perfekta lösningen till hands:
- Steg 1: Ladda ner PC Repair & Optimizer Tool (Windows 10, 8, 7, XP, Vista - Microsoft Gold Certified).
- Steg 2: Klicka på "Starta Scan"För att hitta Windows-registerproblem som kan orsaka problem med datorn.
- Steg 3: Klicka på "Reparera allt"För att åtgärda alla problem.
Datum och tid på Windows bör uppdateras
Windows 10 har några fantastiska funktioner som är lätta att missa. En av dessa funktioner är hur du ändrar datum och tid. När du öppnar aktivitetsfältet finns det en liten klockikon i det nedre vänstra hörnet. Du kan använda den för att ställa in datum och tid automatiskt. Här är hur.
1. Öppna Kontrollpanelen.
2. Välj Klocka och region.
3. På nästa skärm klickar du på Ändra systemstandard.
4. Rulla ned till Ställ in automatiska uppdateringar och markera rutan bredvid Stäng av automatiska inställningar.
5. Klicka på OK.
Det är allt! Nu, när du startar upp din dator, kommer den att uppdatera din dators lokala tid. Den här metoden fungerar bra om du inte vill justera datum och tid manuellt varje dag.
Komponent för Windows Update måste återställas
Den här metoden fungerar även om det inte finns någon internetanslutning. Du måste bara följa stegen noggrant.
1. Klicka på Start-knappen och skriv cmd i sökrutan. Tryck på Enter-tangenten.
2. Ett svart fönster visas på skärmen.
3. Högerklicka på det svarta fönstret och välj Kör som administratör.
4. Öppna nu Anteckningar och klistra in följande kod i Anteckningars textredigerare.
5. Spara filen som "Reset_WindowsUpdate.bat". Dubbelklicka på filen Reset_WindowsUpdate.bat för att köra batchskriptet.
6. Ange administratörslösenordet när du uppmanas att göra det.
Starta skannern System File Checker och DISM-verktyget
Om du inte vet hur du löser "Windows Update Error Code 800705b3", är det enkelt. Följ bara instruktionerna här.
1. Öppna Kommandotolken.
2. Skriv sfc /scannow och tryck på Retur.
3. Vänta tills processen är klar.
4. Starta om din dator.
5. Njut av det nya utseendet.
6. Om du fortfarande har problem, prova en annan metod.
Stäng av ditt antivirus och brandvägg tillfälligt
Ibland orsakar antivirusprogrammet fel när det körs i Windows 10. I sådana fall kan en tillfällig inaktivering av antivirusprogrammet hjälpa till att lösa problemet. För att göra detta, följ stegen nedan.
1. Klicka på Start-knappen och skriv "MSConfig".
2. Ett fönster öppnas där du kan se fliken Startup. Välj det.
3. Scrolla nu ner och hitta posten med namnet "Antivirus" och dubbelklicka på den.
4. Du kommer nu att kunna välja om du vill aktivera eller inaktivera antivirusprogrammet. Om du vill stänga av det, avmarkera helt enkelt rutan bredvid "Aktivera".
5. När du är klar stänger du dialogrutan och startar om datorn.
6. Efter att ha startat upp igen, kör antivirusprogrammet igen och försök öppna några filer/program. Om det inte finns några problem kan du säkert återaktivera programvaran.
Se till att Windows Update Services körs
Om du har problem med att uppdatera Windows 10 kan det bero på att Windows Update Services inte fungerar korrekt. Om du stöter på problem när du försöker installera en större versionsuppgradering, försök att starta om datorn och öppna Windows Update igen.
Du kanske ser ett felmeddelande som det som visas ovan. För att åtgärda det här problemet, öppna Start-menyn och skriv "services.msc". Klicka på objektet Microsoft Windows Update Service under Starttyp och se till att det står Automatisk. Tryck sedan på Enter. Starta om datorn och kolla om problemet kvarstår.
Kontrollera din proxy och avmarkera den
1. Tryck på Windows + R, skriv "inet.cpl" och tryck på Enter för att öppna Internetegenskaper.
2 . Gå sedan till fliken "Anslutningar" och välj "LAN-inställningar".
3. avmarkera Använd proxyservern för det lokala nätverket och se till att alternativet "Detektera inställningar automatiskt" är aktiverat.
4. Klicka på Ok, sedan på Verkställ och starta om datorn.
Expert Tips: Detta reparationsverktyg skannar arkiven och ersätter korrupta eller saknade filer om ingen av dessa metoder har fungerat. Det fungerar bra i de flesta fall där problemet beror på systemkorruption. Detta verktyg kommer också att optimera ditt system för att maximera prestanda. Den kan laddas ner av Klicka här
Vanliga frågor
Hur fixar jag kod 8024402F?
- Inaktivera antivirus- och brandväggsprogram tillfälligt.
- Uppdatera Windows datum/tid.
- Kontrollera uppdateringsloggarna.
- Se till att Windows Update-tjänster körs.
- Kör systemfilkontrollen och DISM-verktyget.
- Kör Windows Update-felsökning.
- Stäng av din proxyserver.
Hur fixar jag ett Windows Update-tjänstfel?
Om du får en felkod när du laddar ner och installerar Windows-uppdateringar kan uppdateringsfelsökaren hjälpa dig att lösa problemet. Välj Start -> Inställningar -> Uppdatering och säkerhet -> Felsökning -> Avancerad felsökning.
Vad orsakar Windows Update-felet?
Dina systemfiler kan nyligen ha skadats eller raderats, vilket gör att Windows Update misslyckades. Föråldrade drivrutiner. Drivrutiner behövs för att hantera komponenter som från början inte är kompatibla med Windows 10, som grafikkort, nätverkskort, etc.


