Uppdaterad april 2024: Sluta få felmeddelanden och sakta ner ditt system med vårt optimeringsverktyg. Hämta den nu på denna länk
- Ladda ned och installera reparationsverktyget här.
- Låt den skanna din dator.
- Verktyget kommer då reparera din dator.
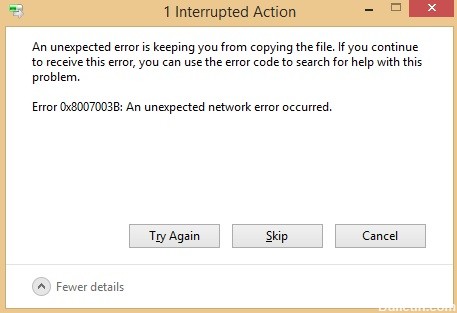
Fel 0x8007003b är ett nätverksproblem som vissa Windows 10 -användare stöter på när de försöker överföra stora filer från en nätverksenhet till en stationär eller bärbar dator.
Felmeddelandet 0x8007003b lyder: 0x8007003B: Ett oväntat nätverksfel har inträffat. Som ett resultat kan inte Windows 8 eller 10 användare överföra alla filer via VPN.
Vad är orsaken till fel 0x8007003B: "Oväntat nätverksfel inträffade"?

- En vanlig orsak till detta fel är en virus- eller skadlig programinfektion.
- Ett motstridigt antivirusprogram eller en trasig brandvägg.
- Dåliga sektorer på disken du försöker kopiera.
- En ny program- eller hårdvaruändring kan ha påverkat systemet.
- Diskens filsystemformat kan ha ställts in på FAT32.
- Felaktig nätverksanslutning eller serverkonfiguration.
Hur löser jag felet 0x8007003B "Ett oväntat nätverksfel har inträffat"?
Uppdatering april 2024:
Du kan nu förhindra PC -problem genom att använda det här verktyget, till exempel att skydda dig mot filförlust och skadlig kod. Dessutom är det ett bra sätt att optimera din dator för maximal prestanda. Programmet åtgärdar vanligt förekommande fel som kan uppstå på Windows -system - utan behov av timmar med felsökning när du har den perfekta lösningen till hands:
- Steg 1: Ladda ner PC Repair & Optimizer Tool (Windows 10, 8, 7, XP, Vista - Microsoft Gold Certified).
- Steg 2: Klicka på "Starta Scan"För att hitta Windows-registerproblem som kan orsaka problem med datorn.
- Steg 3: Klicka på "Reparera allt"För att åtgärda alla problem.
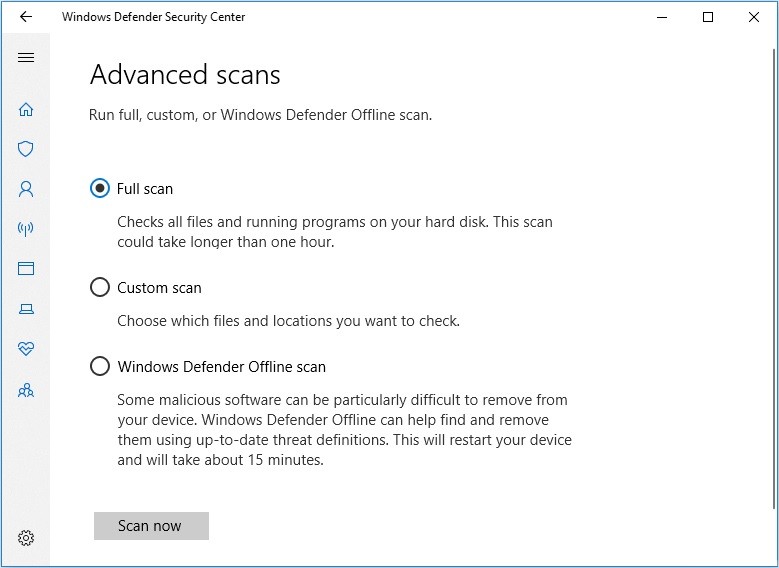
Letar efter skadlig programvara och virus
Först och främst bör du utföra en fullständig genomsökning av din dator för att se till att det inte finns några virus eller skadlig programvara på den. Du kan använda ditt föredragna antivirusprogram från tredje part. Det inbyggda Windows Defender-verktyget är också ett bra val.
- Högerklicka på Start-knappen och välj Inställningar från menyn.
- Gå till Uppdatering och säkerhet -> Windows säkerhet.
- Klicka på Virus- och hotskydd i den högra rutan.
- Klicka på Kör ny avancerad genomsökning i popup-fönstret Windows Defender Security Center.
- Välj Full scan och klicka på Scan Now.
- Starta om datorn efter skanning och försök överföra filen igen.
Inaktivera Windows-brandväggen
För de flesta nätverksproblem som inkluderar felkod 0x8007003B kan huvudorsaken vara Windows -brandväggen som blockerar vissa nätverk som den anser vara osäkra. Så det är inte förvånande att brandväggen kan hindra dig från att överföra filer över en VPN -anslutning.
- Tryck på Windows + R för att öppna fönstret Kör, skriv Kontrollpanelen och tryck på Retur.
- Gå till System och säkerhet -> Windows Defender Firewall.
- Välj Aktivera eller Inaktivera Windows Defender -brandväggen i den vänstra rutan.
- Markera kryssrutan Inaktivera Windows Defender -brandvägg för privata och offentliga nätverksinställningar i fönstret som visas.
- Klicka på OK-knappen för att spara dina ändringar.
- Starta sedan om datorn och kontrollera om nätverksfel 0x8007003B är åtgärdat.
Starta systemfilkontrollen
Om vissa systemfiler är korrupta kommer du inte att kunna överföra även stora filer och får felkoden 0x8007003B. I det här fallet kan du helt enkelt köra systemfilkontrollen, som ersätter de korrupta systemfilerna med sina cachade kopior.
- Skriv cmd i sökfältet i Cortana och tryck på Retur.
- Högerklicka på kommandoraden i sökresultaten och välj Kör som administratör.
- Ange kommandot sfc /scannow och tryck på Enter för att köra det.
- Detta verktyg börjar skanna din dator, vilket tar cirka 15 minuter.
- När skanningen är 100% klar, starta om maskinen och försök att kopiera filen igen för att se om felet är åtgärdat.
Utför en systemåterställning
Om ingen av ovanstående metoder åtgärdar fel 0x8007003B kan vissa Windows -inställningar ha ändrats av ett nyligen installerat program eller en uppdatering. Du kan utföra en systemåterställning för att föra tillbaka datorn till ett tidigare datum, vilket är en bra lösning för de flesta datorproblem.
- Tryck på Windows + S och skriv återställ. Klicka på Skapa återställningspunkt i sökresultaten för att öppna fönstret Systemegenskaper.
- Klicka på Systemåterställning på fliken Systemskydd.
- Välj återställningspunkten som skapades innan nätverksfelet 0x8007003B inträffade och klicka på Nästa.
- På nästa sida, bekräfta återställningspunkten och klicka på Slutför för att börja återställa Windows.
Expert Tips: Detta reparationsverktyg skannar arkiven och ersätter korrupta eller saknade filer om ingen av dessa metoder har fungerat. Det fungerar bra i de flesta fall där problemet beror på systemkorruption. Detta verktyg kommer också att optimera ditt system för att maximera prestanda. Den kan laddas ner av Klicka här
Vanliga frågor
Vad är nätverksfel 0x8007003b?
Fel 0x8007003b när du försöker kopiera en stor fil (> 100MB) via en VPN -anslutning kan uppstå om anslutningen till servern inte är stabil eller om konfigurationen inte är lämplig, till exempel om du använder Samba -tunnel eller OpenVPN, vilket begränsar bandbredd till servern.
Vad är ett oväntat nätverksfel?
Ett oväntat nätverksfel är ett nätverksrelaterat problem som vissa Windows 10 och 8-användare stöter på när de överför stora filer från en nätverksenhet till en stationär eller bärbar dator. Ibland får de ett 0X8007003B-felmeddelande under överföringen.
Hur åtgärdar jag 0X8007003B -fel?
- Sök efter skadlig programvara och virus.
- Inaktivera ditt antivirusprogram tillfälligt.
- Stäng av Windows -brandväggen.
- Stäng av Windows -skanningstjänsten.
- Kör en skanning av dina systemfiler.
- Se till att disken är formaterad som NTFS.
- Skanna hårddisken efter filsystemfel.
- Utför en systemåterställning.
Hur tar jag bort brandväggsinställningarna?
- Öppna kontrollpanelen.
- Välj System och säkerhet.
- Välj Windows-brandväggen.
- Välj Aktivera eller Inaktivera Windows -brandvägg till vänster på skärmen.
- Välj bubblan bredvid Inaktivera Windows-brandväggen (rekommenderas inte).
- Välj OK för att spara dina ändringar.


