Uppdaterad april 2024: Sluta få felmeddelanden och sakta ner ditt system med vårt optimeringsverktyg. Hämta den nu på denna länk
- Ladda ned och installera reparationsverktyget här.
- Låt den skanna din dator.
- Verktyget kommer då reparera din dator.
Windows 11 är äntligen tillgängligt och Windows-användare skyndar sig att uppleva Microsofts senaste operativsystem. Medan många användare framgångsrikt har uppgraderat till Windows 11, har andra rapporterat ett fel 0x8007007f när de uppgraderar med installationsguiden för Windows 11.
Fel är relativt vanliga under en större Windows-uppgradering, så du bör inte vara alltför bekymrad över Windows 11-uppgraderingsfelet. Läs vidare för att ta reda på vad det här felet betyder, hur du åtgärdar det och hur du uppgraderar till Windows 11.
Vad är felkod 0x8007007f?
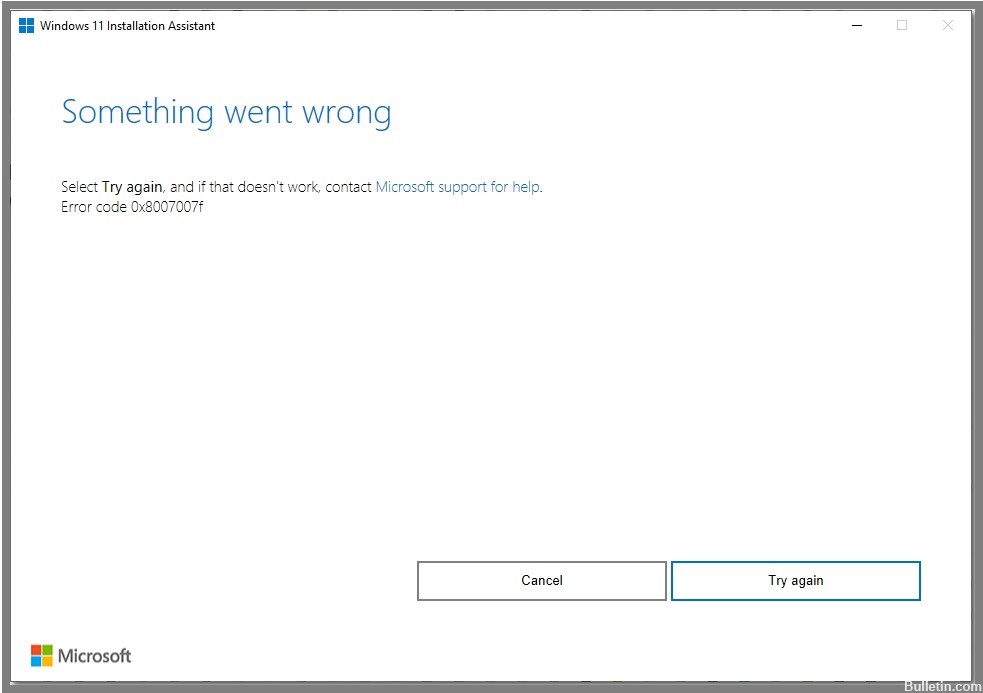
Den här felkoden visas endast hos användare som har försökt använda installationsguiden för Windows 11. Felkoden tillåter inte användaren att framgångsrikt uppgradera till Windows 11.
Användare har rapporterat att när installationsguiden används stoppas uppgraderingsprocessen för cirka 70 % av datan. Efter ett tag visas ett meddelande, "Något gick fel", följt av ytterligare en text: "Försök igen, och om det inte fungerar, kontakta Microsofts support för hjälp. Felkod 0x8007007f”.
Vad orsakar felkod 0x8007007f?
Innan vi diskuterar lösningar för att åtgärda det här felet, låt oss försöka förstå orsakerna och scenarierna som kan orsaka det. Här är några av de möjliga orsakerna till detta fel:
- Inte tillräckligt diskutrymme: Anledningen till att du kan stöta på den angivna felkoden är att du inte har tillräckligt med ledigt utrymme på din systemdisk. Systemdisken är där Windows är installerat, och uppenbarligen är det där Windows 11 är installerat. Om du har för lite diskutrymme visas felkoden och du behöver frigöra utrymme.
- Föråldrade GPU-drivrutiner: I vissa fall kan problemet uppstå om systemet har föråldrade grafikdrivrutiner installerade.
- Korrupta systemfiler: En annan orsak till ovanstående felkod kan vara skadade systemfiler på din dator.
- Otillräckliga behörigheter: Om du kör installationsguiden för Windows 11 utan administratörsrättigheter kan problemet också uppstå. Detta kan hända när en tredjepartstjänst eller applikation stör installationsprocessen.
Hur man löser felkoden 0x8007007f
Utför en SFC-skanning

Microsofts System File Checker är ett praktiskt verktyg som kan hjälpa dig att fixa korrupta filer på din Windows 10-dator. Om du har problem med din dator kan en SFC-skanning hjälpa till att lösa problemet. Så här gör du:
- Skriv "Kommandotolk" i sökrutan i aktivitetsfältet och välj appen "Kommandotolk" från resultaten.
- I kommandotolksfönstret skriver du 'sfc /scannow' och trycker på Retur.
- Skanningen tar några minuter att slutföra. När det är klart, starta om datorn och se om problemet har åtgärdats.
Om du fortfarande har problem med din dator efter att ha kört en SFC-skanning, kan du prova att köra en DISM-skanning. För mer information om hur du gör detta, kolla in Microsofts supportsida.
Använd en DISM-skanning
Det här verktyget kan användas för att reparera och fixa ett antal olika problem med ditt system, och det är viktigt att veta hur man använder det. Här är stegen du måste följa:
- Först måste du öppna kommandotolken som administratör. För att göra detta, sök efter "Kommandotolk" i Start-menyn och högerklicka sedan på resultatet och välj "Kör som administratör."
- När kommandotolken är öppen, skriv in följande kommando och tryck på Enter: Dism /Online /Cleanup-Image /ScanHealth
- Detta kommer att skanna ditt system efter eventuella problem som kan orsaka problem. Om inga fel hittas kan du gå vidare till nästa steg. Om fel hittas måste du åtgärda dem innan du fortsätter.
- För att faktiskt åtgärda problemen som hittades i föregående steg måste du köra följande kommando: Dism /Online /Cleanup-Image /RestoreHealth
- När det är klart bör du starta om systemet och sedan kontrollera om problemet har åtgärdats.
Om du fortfarande har problem kan du prova att köra installationsguiden för Windows 11 igen. Om det inte fungerar kan du behöva kontakta Microsofts support för ytterligare hjälp.
Uppdatering april 2024:
Du kan nu förhindra PC -problem genom att använda det här verktyget, till exempel att skydda dig mot filförlust och skadlig kod. Dessutom är det ett bra sätt att optimera din dator för maximal prestanda. Programmet åtgärdar vanligt förekommande fel som kan uppstå på Windows -system - utan behov av timmar med felsökning när du har den perfekta lösningen till hands:
- Steg 1: Ladda ner PC Repair & Optimizer Tool (Windows 10, 8, 7, XP, Vista - Microsoft Gold Certified).
- Steg 2: Klicka på "Starta Scan"För att hitta Windows-registerproblem som kan orsaka problem med datorn.
- Steg 3: Klicka på "Reparera allt"För att åtgärda alla problem.
Uppdatera grafikdrivrutinen
- Ladda ner de senaste drivrutinerna från tillverkarens webbplats. Du måste veta vilken modell av grafikkort du har, så att du kan ladda ner rätt drivrutiner. För att göra detta på en Windows 10-dator, öppna Enhetshanteraren och titta under Bildskärmsadaptrar. Modellnamnet kommer att listas bredvid ordet "Intel." Om du ser mer än en adapter i listan har du flera grafikkort installerade på din dator. Upprepa denna process för varje kort.
- Avinstallera de aktuella drivrutinerna. När du har laddat ner de nya drivrutinerna måste du avinstallera de gamla. Återigen, öppna Enhetshanteraren och expandera Display Adapters. Högerklicka på varje adapter och välj "Avinstallera". Bekräfta att du vill avinstallera drivrutinerna när du uppmanas att klicka på "OK".
- Installera de nya drivrutinerna. Nu när de gamla drivrutinerna är avinstallerade kan du installera de nya. Dubbelklicka på varje drivrutinsfil som du laddade ner och följ alla anvisningar som visas. Om du blir ombedd att starta om datorn, gör det.
- Starta om din dator. När de nya drivrutinerna har installerats måste du starta om datorn för att ändringarna ska träda i kraft. När du har startat om, kontrollera om problemet har åtgärdats.
Inaktivera antivirusprogram från tredje part
Windows 10 erbjuder inbyggt skydd mot skadlig programvara. Men ibland behöver du avinstallera ett antivirusprogram, oavsett om det beror på att du vill byta till ett annat eller att programmet stör något annat på din dator. Så här gör du:
- Öppna först kontrollpanelen. Du kan göra detta genom att söka efter det i Start-menyn, eller genom att trycka på Windows-tangenten+R och skriva "kontrollpanelen" i dialogrutan Kör.
- Gå sedan till Program och funktioner. Under Program och funktioner bör du se en lista över alla program som är installerade på din dator. Hitta ditt antivirusprogram i listan och välj det.
- Klicka slutligen på knappen Avinstallera. Detta kommer att ta upp en guide som guidar dig genom avinstallationsprocessen. Följ bara anvisningarna och ditt antivirusprogram kommer att avinstalleras.
Kör installationsguiden för Windows 11 som administratör
Om du behöver köra installationsguiden för Windows 11 som administratör finns det några enkla steg som du måste följa.
- Öppna först kontrollpanelen och klicka på ikonen "Användarkonton".
- Klicka sedan på länken "Ändra inställningar för användarkontokontroll".
- Flytta sedan reglaget till positionen "Meddela aldrig" och klicka på knappen "OK".
- När du har gjort det startar du om datorn.
- När din dator har startat om, dubbelklicka på filen "Windows11Setup.exe" för att starta installationsguiden.
- När du uppmanas, ange ditt administratörs användarnamn och lösenord.
- Slutligen, följ instruktionerna på skärmen för att slutföra installationsprocessen.
Genom att följa dessa steg kommer du att kunna köra installationsguiden för Windows 11 som administratör utan problem.
Expert Tips: Detta reparationsverktyg skannar arkiven och ersätter korrupta eller saknade filer om ingen av dessa metoder har fungerat. Det fungerar bra i de flesta fall där problemet beror på systemkorruption. Detta verktyg kommer också att optimera ditt system för att maximera prestanda. Den kan laddas ner av Klicka här
Vanliga frågor
Vad är innebörden av felkod 0x8007007f?
Felkod 0x8007007f är ett fel som kan uppstå när du försöker installera eller uppgradera till Windows 11 operativsystem. Felet kan också uppstå när du försöker köra installationsguiden för Windows 11.
Vad är orsakerna till felkoden 0x8007007f?
Det finns några olika saker som kan orsaka felkod 0x8007007f. En av de vanligaste orsakerna är en konflikt med ett antivirusprogram. En annan vanlig orsak är föråldrade eller korrupta drivrutiner.
Hur kan jag fixa felkoden 0x8007007f?
Det finns några olika sätt att fixa felkoden 0x8007007f. Ett sätt är att avinstallera ditt antivirusprogram och sedan installera de nya drivrutinerna. Ett annat sätt är att inaktivera ditt antivirusprogram och sedan köra installationsguiden för Windows 11 som administratör.


