Uppdaterad april 2024: Sluta få felmeddelanden och sakta ner ditt system med vårt optimeringsverktyg. Hämta den nu på denna länk
- Ladda ned och installera reparationsverktyget här.
- Låt den skanna din dator.
- Verktyget kommer då reparera din dator.
![]()
Har du märkt de gröna bockarna på stationära appar, filer och mappar i de senaste versionerna av Windows 10? En grön bock i en app, fil eller mapp betyder att den synkroniseras med OneDrive. Nyligen har emellertid grå ”X” också sett på filer, mappar och appar, vilket gör dem oroade.
Kanske har synkronisering med OneDrive på något sätt slutat på grund av den senaste Windows 10-uppdateringen, Dropbox, Norton eller något annat. Du kan försöka starta om, återställa eller ta bort spelet från Steam, men de grå ikonerna kommer sannolikt att komma tillbaka. Så vad är lösningen vid denna tidpunkt?
Den goda nyheten är att det finns en ganska snabb lösning som löser problemet just nu och på ett mycket enklare sätt än vi trodde. Låt oss ta en titt på hur.
Vad gör att Grey x visas på skrivbordsikoner?
![]()
De grå korsen på ikonerna visas på grund av motstridiga molnprogram. En skadad ikoncache i ditt system kan också vara orsaken till problemet. Användaren börjar se grå kors på skrivbordsikoner (om kvoten är liten är problemet begränsat till några få ikoner).
De grå korsen på ikonerna kan orsakas av nätverkskortets felaktiga ströminställningar, eftersom det kan avbryta olika nätverksrelaterade operationer (inklusive molntjänster), vilket orsakar problemet. I det här fallet kan det lösa problemet att ändra nätverksinställningarna.
Smakämnen ikonproblem kan också orsakas av felaktiga behörigheter och ändring av fil- / mappbehörigheter kan lösa problemet.
Hur löser jag Grey x: er på skrivbordsikoner?
Uppdatering april 2024:
Du kan nu förhindra PC -problem genom att använda det här verktyget, till exempel att skydda dig mot filförlust och skadlig kod. Dessutom är det ett bra sätt att optimera din dator för maximal prestanda. Programmet åtgärdar vanligt förekommande fel som kan uppstå på Windows -system - utan behov av timmar med felsökning när du har den perfekta lösningen till hands:
- Steg 1: Ladda ner PC Repair & Optimizer Tool (Windows 10, 8, 7, XP, Vista - Microsoft Gold Certified).
- Steg 2: Klicka på "Starta Scan"För att hitta Windows-registerproblem som kan orsaka problem med datorn.
- Steg 3: Klicka på "Reparera allt"För att åtgärda alla problem.
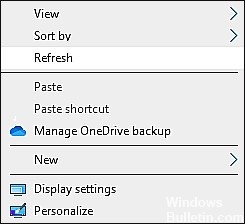
Uppdaterar en fil eller ett program
Om skrivbordsikonerna visar grå X-tecken är det första att göra att uppdatera filen eller applikationen som orsakar problemet.
Windows Update-komponenten markerar filer på skärmen som skadade och återställer sedan skärmen. Uppdatering av skrivbordet uppdaterar också skrivbordsgränssnittet till den senaste versionen.
- Navigera till skrivbordet och klicka var som helst på skärmen.
- Välj Uppdatera från listan över tillgängliga alternativ och klicka på den.
- Du kan också klicka på en tom plats på skrivbordet och trycka på F5-tangenten.
Högerklicka på problemfilen
En annan enkel metod som har fungerat för många användare är att ändra inställningarna för den trasiga filen och försöka köra den med ett annat program.
Om det grå X visas med filen på skrivbordet kan du prova den här metoden. Men om det visas i ett program som inte kräver att en plattform som Chrome ska köras, kan du gå till följande metod.
- Högerklicka på problemfilen och leta efter Öppna med.
- Välj Välj ett annat program.
- Klicka slutligen på OK vid nästa uppmaning.
Ändrar behörigheter
Vissa program och program kräver vissa behörigheter för att fungera korrekt i Windows 10. Om du ser en grå X-ikon i program eller mappar kan det bero på ogiltiga behörigheter.
- Högerklicka på programmet / filen som orsakar problemet och välj Egenskaper.
- På fliken "Allmänt", leta reda på "Säkerhet" och om det finns en "Avblockera" kryssruta där, markera den.
- Kontrollera nu om problemet är löst. Om inte, gå till nästa steg.
- Öppna egenskaperna igen genom att slutföra det första steget.
- Gå till fliken Säkerhet och klicka på knappen Avancerat.
- Hitta knappen Inaktivera arv och klicka på den.
- Stäng fönstret och kontrollera om problemet är löst.
Inaktivera synkronisering eller avinstallera Onedrive
Grå X-ikoner på skrivbordet kan också orsakas av motstridiga överlappande applikationer, särskilt molntjänster. I de flesta fall utsågs appar som OneDrive, Dropbox, Syne och Google Backup till de skyldiga.
Många användare har kunnat lösa detta problem genom att inaktivera synkronisering eller avinstallera den motstridiga appen från deras enhet, så vi rekommenderar att du fortsätter att använda den här metoden. Innan du fortsätter med den här metoden, se till att alla ovanstående appar uppdateras.
Vi använde OneDrive som ett exempel för den här metoden. Stegen kan vara olika för varje app, men grundprincipen är densamma som för OneDrive, så du har inga problem.
- Hitta OneDrive-appen i aktivitetsfältet och högerklicka på den.
- Klicka på Hjälp och inställningar och välj Stoppa synkronisering.
- Välj Varaktighet och stäng sedan OneDrive.
- Öppna den igen efter det första steget och klicka den här gången på Fortsätt synkronisering.
- Kontrollera nu om det löste problemet.
Om det inte löste problemet, försök att installera om OneDrive, eller så kan du köra något som Restoro, kolla in vår recension av Restoro här. Förhoppningsvis kommer detta att lösa problemet en gång för alla.
Expert Tips: Detta reparationsverktyg skannar arkiven och ersätter korrupta eller saknade filer om ingen av dessa metoder har fungerat. Det fungerar bra i de flesta fall där problemet beror på systemkorruption. Detta verktyg kommer också att optimera ditt system för att maximera prestanda. Den kan laddas ner av Klicka här
Vanliga frågor
Varför är bokstäverna X nedtonade på Windows 10-ikonerna?
Det kan vara vad som helst, som att synkronisera med OneDrive på något sätt har slutat på grund av den senaste uppdateringen av Windows 10 på grund av Dropbox, Norton eller något annat. Du kan försöka starta om datorn, utföra en ren start eller avinstallera spelet från Steam, men det är möjligt att de grå ikonerna kommer tillbaka.
Varför är vissa skrivbordsikoner nedtonade?
Det finns skadlig kod som döljer skrivbordsikoner, favoriter och Start-menyn. Om du valde alternativet "Visa dolda filer, mappar och enheter" i Verktyg> Mappalternativ> Visa (flik) i Explorer-fönstret, kommer de dolda filerna att visas som "spökade" eller "gråtonade".
Varför har mina ikoner i Windows 10 X på dem?
Det ser ut som att ikoncachen måste byggas om. Enligt Windows 10-forumen kan ikoncachen ibland skadas, vilket får filikoner att visas felaktigt eller förvrängda. När detta händer måste du rensa ikonens cache för att återställa den och återskapa den automatiskt.
Hur fixar jag Windows 10-skrivbordsikoner?
- Öppna Inställningar.
- Klicka på Anpassning.
- Klicka på Teman.
- Klicka på länken Inställningar för skrivbordsikonen.
- Markera varje ikon du vill se på skrivbordet, inklusive dator (den här datorn), användarfiler, nätverk, papperskorgen och kontrollpanelen.
- Klicka på Apply.
- Klicka på OK.


