Uppdaterad april 2024: Sluta få felmeddelanden och sakta ner ditt system med vårt optimeringsverktyg. Hämta den nu på denna länk
- Ladda ned och installera reparationsverktyget här.
- Låt den skanna din dator.
- Verktyget kommer då reparera din dator.
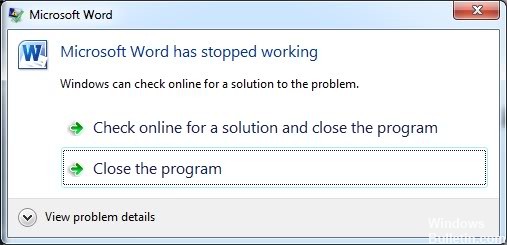
I takt med att Microsoft Office har ökat i popularitet har dess applikationer, som Word, vunnit fördel hos användare runt om i världen. Men ju fler användare, desto fler problem. "Microsoft Office Word slutade fungera" är ett av de stora problemen för många oroliga Word -användare.
När "Microsoft Word har slutat fungera”Fel uppstår har du vanligtvis två alternativ: du kan leta efter en lösning online eller stänga programmet. Om du väljer att stänga programmet kan du stöta på att Microsoft Word inte öppnas.
Om du också stöter på ett problem när Microsoft Word inte fungerar i Microsoft Office Word 2016, 2013, 2010 eller 2007, läs vidare och kolla lösningarna nedan. Lösningen kan variera beroende på din situation. Vi hoppas att en av dem fungerar för dig.
Vad får Microsoft Word att sluta fungera?
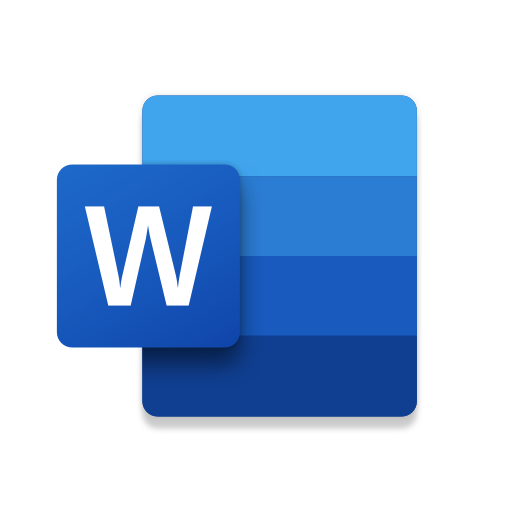
Skadad Word -fil: Ett Word -dokument kan vara skadat av flera skäl, vilket förhindrar att det öppnas eller orsakar det här felet. Detta beteende kan orsakas av ett skadat dokument eller den mall som dokumentet bygger på.
Utdaterad programvara: Användning av en äldre version av Microsoft Word på ett uppdaterat operativsystem kommer sannolikt att orsaka detta fel. Detta beror på att programvaruuppdateringar fixar nyupptäckta säkerhetsproblem, fixar nyupptäckta buggar och lägger till stöd för drivrutiner och ny hårdvara.
Kompatibilitet: Det här problemet kan uppstå om din version av MS Office inte är kompatibel med din dators nuvarande operativsystem. Inkompatibiliteten kan orsakas av en av de två inblandade parterna, dvs. operativsystemet och Microsoft Word. Vissa människor hänför detta till att vissa applikationer har utvecklats för äldre versioner av Windows och inte är helt kompatibla med nyare versioner.
Problemet med Word-tillägg: Word och många andra kontorsverktyg stöder tillägg för att utöka funktionaliteten i Word. Dessa små applikationer låter dig lägga till nya funktioner i Word eller andra kontorsverktyg. Tyvärr är inte alla tillägg kompatibla med Windows 10 eller din version av Office, så det är stor chans att tillägg kan orsaka det aktuella felet.
Uppdatera drivrutiner: Enhetsdrivrutiner är viktiga programkomponenter som säkerställer att olika maskinvarukomponenter i din dator fungerar korrekt. När dessa drivrutiner är korrekt uppdaterade kommer din dator att fungera smidigt. Men om de är inaktuella kan de orsaka problem som de som beskrivs här.
Hur löser jag ett problem när Microsoft Word inte längre fungerar?
Uppdatering april 2024:
Du kan nu förhindra PC -problem genom att använda det här verktyget, till exempel att skydda dig mot filförlust och skadlig kod. Dessutom är det ett bra sätt att optimera din dator för maximal prestanda. Programmet åtgärdar vanligt förekommande fel som kan uppstå på Windows -system - utan behov av timmar med felsökning när du har den perfekta lösningen till hands:
- Steg 1: Ladda ner PC Repair & Optimizer Tool (Windows 10, 8, 7, XP, Vista - Microsoft Gold Certified).
- Steg 2: Klicka på "Starta Scan"För att hitta Windows-registerproblem som kan orsaka problem med datorn.
- Steg 3: Klicka på "Reparera allt"För att åtgärda alla problem.
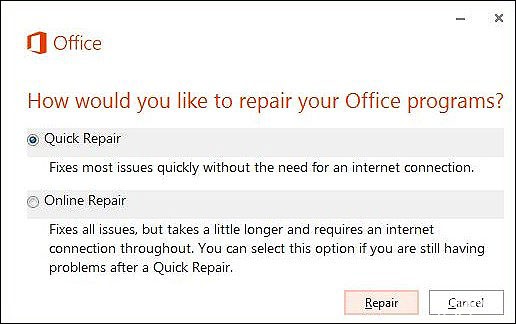
Återställ Microsoft Word Office -installationen
- Öppna Kontrollpanelen och klicka på Avinstallera ett program.
- Hitta nu Microsoft Word i listan över tillgängliga program och högerklicka på det.
- Klicka på Redigera och välj Reparera i nästa fönster.
- Vi rekommenderar att du väljer Quick Fix först och ser om det löser problemet.
- Om det inte gör det, följ stegen ovan igen och välj Online reparation.
Avinstallera och ominstallera MS Word
- Öppna Kontrollpanelen och klicka på Avinstallera ett program.
- Leta reda på Microsoft Word i fönstret som öppnas igen och högerklicka på det.
- Välj Avinstallera och följ instruktionerna på skärmen för att slutföra processen.
- Öppna sedan dialogrutan Kör genom att trycka på Windows + R -tangenterna samtidigt.
- Skriv % appdata % i dialogrutan och tryck på Retur. Detta tar dig till platsen där Microsoft Word -data lagras.
- I fönstret som öppnas igen, dubbelklicka på Microsoft-mappen och ta bort Word-mappen.
- Öppna sedan dialogrutan Kör igen genom att trycka på Windows + R samtidigt.
- Skriv % Programdata % i textrutan i dialogrutan och tryck på Retur.
- Upprepa steg 6 för att ta bort alla återstående Microsoft Word -filer från din dator.
- Slutligen, installera om Word.
Redigering av registret
- Öppna dialogrutan Kör genom att trycka på Windows + R samtidigt.
- Skriv "Regedit" i dialogrutan och tryck på Enter. Windows -registret öppnas.
- I registerredigeraren navigerar du till platsen som visas nedan. Kontrollera alla nycklar under Office -nyckeln. I vårt fall var Word med 12.0 -tangenten, men det kan variera.
HKEY_CURRENT_USER/Programvara/Microsoft/Office/12.0/Word - Dubbelklicka nu på Word-tangenten och ta bort "Data" -anslutningen som den innehåller.
- Stäng sedan registerredigeraren och försök öppna Microsoft Word igen.
Expert Tips: Detta reparationsverktyg skannar arkiven och ersätter korrupta eller saknade filer om ingen av dessa metoder har fungerat. Det fungerar bra i de flesta fall där problemet beror på systemkorruption. Detta verktyg kommer också att optimera ditt system för att maximera prestanda. Den kan laddas ner av Klicka här
Vanliga frågor
Varför slutar Word plötsligt att fungera?
Orsakerna till att MS Word plötsligt inte svarar kan vara följande: Skada på MS Word -filer på grund av en virusinfektion. Tredjeparts plug-ins eller tillägg. Hårdvaru- och programvaruproblem gör att MS Word misslyckas, till exempel programkonflikter.
Varför slutar Microsoft Word fungera?
Prova att återställa Office eller avinstallera och installera om det. Om detta fortfarande inte hjälper bör du ha de senaste drivrutinerna installerade på din dator. Om Office startar i säkert läge, inaktivera applikationstillägg och COM-tillägg en efter en. Starta om programmet (inte i säkert läge den här gången).
Hur startar jag om Microsoft Word?
- Stäng Word -programmet;
- Avinstallera Normal. DOTM och byggblock. DOTX: Dessa filer återställs automatiskt nästa gång du startar Word.
- Använd Regedit för att radera HKEY_CURRENT_USER \ Software \ Microsoft \ Office \ 14.0 \ Word \ Data: det återställs automatiskt nästa gång du startar Word.
Hur återställer jag ett korrumperat Microsoft Office?
- Klicka på "File" och välj "Open" (i den aktuella versionen, klicka på "Office" -ikonen och sedan på "Open").
- Klicka på rullgardinsmenyn bredvid knappen "Öppna" och välj alternativet "Öppna och reparera".
- Följ instruktionerna på skärmen för att återställa skadade MS Office-filer.


