Uppdaterad april 2024: Sluta få felmeddelanden och sakta ner ditt system med vårt optimeringsverktyg. Hämta den nu på denna länk
- Ladda ned och installera reparationsverktyget här.
- Låt den skanna din dator.
- Verktyget kommer då reparera din dator.
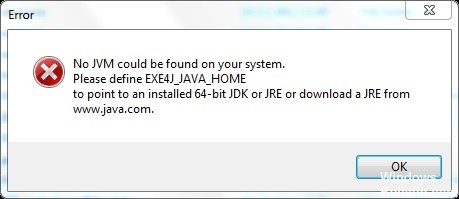
Detta är ett mycket vanligt fel som Windows-användare stöter på när de försöker köra Java-baserade applikationer och Windows kan inte hitta den Java-runtime-miljö som behövs för att köra Java-applikationer.
Detta fel stöter också på tusentals Minecraft-användare. Java krävs för att köra Minecraft och alla andra Java-baserade spel. Java tillåter utvecklare att skapa plattformsapplikationer.
Vad orsakar felet ”Ingen JVM kunde hittas” i Windows 10?

Detta fel beror på en inkompatibilitet mellan Java (64-bitars ELLER 32-bitars) på din dator och programvaran du försöker installera. För att åtgärda detta fel kan du installera både x64- och x32 JDK-verktygslådorna på din dator.
Denna typ av fel uppstår när en användare försöker installera DbVisualizer genom att komma åt exe4j-körningen. Att installera en kompatibel version av DbVisualiser eller lägga till en ny miljövariabel som länkar sökvägen till Java SDK löser problemet.
Hur reparerar jag felet ”Ingen JVM kunde hittas” på Windows 10?
Uppdatering april 2024:
Du kan nu förhindra PC -problem genom att använda det här verktyget, till exempel att skydda dig mot filförlust och skadlig kod. Dessutom är det ett bra sätt att optimera din dator för maximal prestanda. Programmet åtgärdar vanligt förekommande fel som kan uppstå på Windows -system - utan behov av timmar med felsökning när du har den perfekta lösningen till hands:
- Steg 1: Ladda ner PC Repair & Optimizer Tool (Windows 10, 8, 7, XP, Vista - Microsoft Gold Certified).
- Steg 2: Klicka på "Starta Scan"För att hitta Windows-registerproblem som kan orsaka problem med datorn.
- Steg 3: Klicka på "Reparera allt"För att åtgärda alla problem.

Installera en kompatibel version av DbVisualiser
Som rapporterats av många berörda användare beror detta problem troligen på en inkompatibel Java-installation. De flesta drabbade användare kunde lösa problemet efter att ha insett att de försökte använda en 32-bitarsversion av DbVisualiser med en 64-bitars installation av Java (eller vice versa).
- Gå till det här länk och bläddra ner till Windows-avsnittet.
- Klicka på den saknade bitversionen för att starta nedladdningen.
- Ladda ner Windows Offline eller Windows Offline (64-bitars) beroende på den binära versionen av DbVisualiser.
- När nedladdningen är klar dubbelklickar du på den körbara installationen och följer anvisningarna på skärmen för att slutföra installationen.
- När installationen är klar stänger du installationsguiden och startar om datorn.
- Nästa gång du kör den, upprepa åtgärden som orsakade föregående fel och se om problemet är rättat.
Installera om den nuvarande Java-miljön
Om detta problem uppstår i samband med Openfire-servern beror det troligen på ett fel som har åtgärdats i de senaste versionerna av Java. Lyckligtvis har Oracle lyckats lösa problemet i de nya versionerna av Java 8 Update 161.
- Tryck på Windows + R-tangenterna för att öppna dialogrutan "Kör".
- Skriv sedan “appwiz.cpl” och tryck på Enter för att öppna fönstret Program och funktioner.
- En gång på skärmen Program och funktioner, bläddra igenom listan över installerade program och hitta din version av Java-installationen.
- När du ser det högerklickar du på det och väljer Avinstallera från popup-menyn som visas.
- När du har avinstallerat den huvudsakliga Java-installationen, upprepa samma process med varje ytterligare installation (Java-uppdateringar, NodeJs, etc.).
- Starta om datorn efter att du har avinstallerat varje Java-installation.
- När du har slutfört följande nedladdningssekvens, gå till detta länk och ladda ner den senaste versionen av JRE.
- När installationen är klar fortsätter du med att avinstallera de återstående relaterade komponenterna som du tidigare avinstallerade.
- Utför en sista omstart och kontrollera om problemet är löst nästa gång du startar systemet.
Expert Tips: Detta reparationsverktyg skannar arkiven och ersätter korrupta eller saknade filer om ingen av dessa metoder har fungerat. Det fungerar bra i de flesta fall där problemet beror på systemkorruption. Detta verktyg kommer också att optimera ditt system för att maximera prestanda. Den kan laddas ner av Klicka här
Vanliga frågor
Hur fixar jag “JVM kan hittas på ditt system” -felet?
Välj sökvägen genom att högerklicka på Sökväg och välja Kopiera adress. Öppna nu Dator -> Systemegenskaper -> Avancerade systeminställningar -> Avancerat -> Miljövariabler. Klicka på Skapa i avsnittet Systemvariabler och ange följande information. Klicka på Ok och starta om datorn.
Hur vet jag om JVM är installerad?
Öppna en kommandotolk. Gå till Start -> Program -> Tillbehör -> Kommandotolken. Skriv: Java-version och tryck på Enter på tangentbordet. Resultat: Ett meddelande som följande indikerar att Java är installerat och att du är redo att använda MITSIS genom Java-runtime-miljön.
Hur fixar jag JVM-fel kan inte hittas?
- Installera en kompatibel version av DbVisualiser.
- Ställ in Java-miljövariabeln.
- Installera om den nuvarande Java-miljön.
Hur får jag JVM på min dator?
- Gå över till www.java.com.
- Klicka på Gratis Java-nedladdning.
- Klicka på Acceptera och starta gratis nedladdningen.
- Klicka på Kör. Tips: Klicka på Ja när du uppmanas till det i fönstret Användarkontokontroll.
- Klicka på Installera och följ sedan instruktionerna på skärmen för att slutföra installationen.


