Uppdaterad april 2024: Sluta få felmeddelanden och sakta ner ditt system med vårt optimeringsverktyg. Hämta den nu på denna länk
- Ladda ned och installera reparationsverktyget här.
- Låt den skanna din dator.
- Verktyget kommer då reparera din dator.
Om du försöker installera något eller uppdatera ditt operativsystem kan du se felmeddelandet "Operationen slutfördes inte framgångsrikt". Det här felet inträffar vanligtvis när du försöker installera programvara, uppdatera ditt operativsystem eller ta bort vissa filer. Om det inte försvinner finns det flera saker du kan göra för att fixa det.
Det här felet visas när ett program behöver uppdatera sig själv. Du kanske ser det när du installerar ett spel eller omarbetar ett operativsystem. Om du har problem med att bli av med det här felet, försök att ladda ner den senaste versionen av ditt valda program. Ibland kan problemet lösas genom att bara installera om programmet. Om du fortfarande inte vet hur du löser detta fel, kontakta kundsupport. De hjälper dig att ta reda på vad som gick fel och ger dig några felsökningstips.
Vad orsakar felet "åtgärden slutfördes inte framgångsrikt"?

Om du ser en popup som säger "Åtgärden slutfördes inte korrekt" eller liknande felmeddelanden när du försöker ladda ner filer, avinstallera programvara eller installera uppdateringar, finns det en god chans att det beror på ett virus eller skadligt program. Den vanligaste orsaken till detta är att någon har installerat skadlig programvara på din dator utan din tillåtelse. Skadlig programvara inkluderar virus, spionprogram och adware.
Den innehåller också program utformade för att stjäla personlig information som kreditkortsnummer, lösenord och bankkontouppgifter. Skadlig programvara kan orsaka alla typer av problem. Det kan till exempel sakta ner din dator, få den att krascha eller till och med låsa upp hela enheten. Du kanske inte har någon aning om vad som orsakar dessa problem, men om du inte tar bort problemet snabbt kommer det bara att bli värre med tiden.
Inaktivera antivirusprogram från tredje part
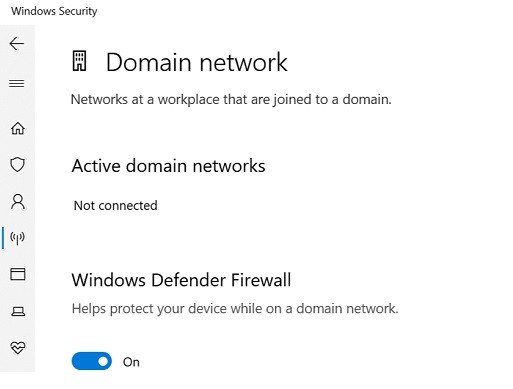
Om du upplever avmattningar när du kör antivirusprogram, finns det flera sätt att lösa problemet. Ett sätt att göra detta är att stänga av programmet helt. Om du använder flera antivirusprodukter kan det hjälpa att inaktivera en av dem. Men om du inte vet hur man inaktiverar antivirusprogram från tredje part, här är vad du behöver veta.
Inaktivera Windows-brandväggen:
- Rulla ner tills du hittar Windows-brandväggen med avancerad säkerhet.
- Högerklicka och välj Egenskaper.
- Välj Tillåt en app genom brandväggen på fliken Start.
- Klicka på Inaktivera för att stänga dialogrutan.
Gör en systemåterställning

En systemåterställning är ett snabbt och enkelt sätt att ta bort varningsmeddelanden som dyker upp när det finns problem med Windows 10. För att utföra en systemåterställning, följ dessa steg:
- Tryck på Windows-tangenten + R-tangenterna samtidigt.
- Skriv Systemåterställning i sökfältet och tryck sedan på Retur.
- Klicka på OK i fönstret som visas.
- Välj ett datumintervall att återställa från och klicka sedan på Nästa.
- Granska de tillgängliga alternativen och klicka sedan på Slutför.
- Starta om din dator.
Uppdatering april 2024:
Du kan nu förhindra PC -problem genom att använda det här verktyget, till exempel att skydda dig mot filförlust och skadlig kod. Dessutom är det ett bra sätt att optimera din dator för maximal prestanda. Programmet åtgärdar vanligt förekommande fel som kan uppstå på Windows -system - utan behov av timmar med felsökning när du har den perfekta lösningen till hands:
- Steg 1: Ladda ner PC Repair & Optimizer Tool (Windows 10, 8, 7, XP, Vista - Microsoft Gold Certified).
- Steg 2: Klicka på "Starta Scan"För att hitta Windows-registerproblem som kan orsaka problem med datorn.
- Steg 3: Klicka på "Reparera allt"För att åtgärda alla problem.
Lägg till den/de problematiska filen/filerna till undantagslistan
När du försöker öppna ett dokument som inte finns där kan det orsaka problem. Du kanske ser ett meddelande som "Den begärda URL:en /file/namn.docx hittades inte på den här servern." Om du försöker öppna en fil som du har laddat ner kan den vara skadad. För att förhindra detta fel, lägg till den problematiska filen i listan över undantag.
- För att lägga till en fil till uteslutningslistan, följ dessa steg:
- Öppna File Explorer genom att trycka på Windows-tangenten + X-tangenterna samtidigt.
- Navigera till C:\Users\\AppData\Roaming\Microsoft\Windows\Recent\AutomaticDestinations\.
- Markera kryssrutan bredvid filnamnet. Klicka på OK.
Ändra ditt antivirusprogram
Den senaste versionen av Microsoft Security Essentials kommer att innehålla ett inbyggt verktyg för upptäckt av hot som heter Windows Defender Advanced Threat Protection (WDATP). Den här gratisfunktionen använder artificiell intelligens (AI)-teknik för att leta efter skadlig programvara på datorer som kör Windows 10.
WDATP upptäcker och tar automatiskt bort virus, spionprogram, ransomware, trojaner och adware. Om den hittar något misstänkt skickar den varningar direkt till dig via e-post eller textmeddelanden. Du kan välja om du vill få aviseringar om varje skanning eller bara en gång om dagen. Microsoft säger att det inte finns några kända problem med den nya funktionen.
Utför en fullständig skanning
En fullständig genomsökning hjälper dig att hitta alla typer av säkerhetsproblem som virus, spionprogram, skadlig programvara, adware och potentiellt oönskade program. Du kanske vill göra en grundlig skanning en gång i månaden eller oftare om du märker något misstänkt.
Windows 10 innehåller ett inbyggt antivirusprogram som heter Windows Defender. Det här verktyget skannar filer och program som laddas ner till din dator för att säkerställa att de inte är skadliga. Om det hittas något misstänkt kommer Microsoft att varna dig och blockera åtkomst till filen. Det finns dock ett sätt att inaktivera Windows Defender tillfälligt, så att du kan använda din dator utan att behöva oroa dig för att den ska bli attackerad. Så här gör du.
- Under Skanneralternativ väljer du Utför en fullständig genomsökning.
- Om du inte har några andra skannrar installerade kommer Windows Defender att börja skanna omedelbart.
- Om du har en annan skanner installerad måste du starta om den först.
Expert Tips: Detta reparationsverktyg skannar arkiven och ersätter korrupta eller saknade filer om ingen av dessa metoder har fungerat. Det fungerar bra i de flesta fall där problemet beror på systemkorruption. Detta verktyg kommer också att optimera ditt system för att maximera prestanda. Den kan laddas ner av Klicka här
Vanliga frågor
Hur kan du förhindra att operationen slutförs utan framgång på grund av närvaron av ett virus?
För att inaktivera operationen slutfördes inte utan framgång eftersom filen innehåller ett datavirus, måste du stänga av Windows Defender. Om du är helt säker på att filen du laddade ner från Internet är fri från virus kan du försöka köra programmet ändå, även om det varnar dig för att "operationen inte slutfördes på grund av ett problem." Om du vill vara säker på att programmet körs korrekt måste du stänga av Windows Defender och öppna det medan det är inaktiverat. Du kan se ett meddelande som säger att programmet inte kan starta på grund av vissa fel.
Vad är anledningen till felmeddelandet "Operationen slutfördes inte framgångsrikt"?
Felmeddelandet "Operationen slutfördes inte framgångsrikt" visas när det finns problem med installationsprocessen. Den här felkoden orsakas vanligtvis av problem med att ladda ner filer som behövs för att installera Malwarebytes Anti-malware Premium.
Hur kan du åtgärda "Operationen slutfördes inte framgångsrikt"?
Om du får de fruktade "Operationen lyckades inte" popup-fönster på din dator, kan det finnas några problem med dina filer. Detta beror på att din PC eller bärbara dator blir infekterad med virus eller skadlig programvara. Dessa hot kan orsaka allvarlig skada på dina data och till och med göra din maskin oanvändbar. För att undvika sådana problem, följ dessa enkla steg:
- Skanna din dator regelbundet: Ditt antivirusprogram skannar din dator med några timmars mellanrum. Se till att det inte missar något.
- Uppdatera din säkerhetsprogramvara: Så snart ditt antivirusprogram upptäcker ett hot, uppdatera det omedelbart.
- Säkerhetskopiera dina viktiga filer: Om något går fel med din dator kan du enkelt återställa dina data från säkerhetskopian.


