Uppdaterad april 2024: Sluta få felmeddelanden och sakta ner ditt system med vårt optimeringsverktyg. Hämta den nu på denna länk
- Ladda ned och installera reparationsverktyget här.
- Låt den skanna din dator.
- Verktyget kommer då reparera din dator.
![]()
Windows 10 -systemfältet (meddelandefält) ligger på höger sida av aktivitetsfältet och ger åtkomst till systemaviseringar, funktioner och applikationer. Aktivitetsfältet innehåller också genvägar till några viktiga inställningar, till exempel ikoner för nätverk, ström, volym och actioncenter.
Om du håller muspekaren över aktivitetsfältet och märker att ikonerna du använder saknas kan det finnas flera orsaker. Du kan ha installerat en Windows -uppdatering som orsakade problemet, eller korrupta registerposter strider mot Windows 10, vilket gör att aktivitetsfältet eller ikonerna försvinner.
Vad är anledningen till att systemikonerna saknas i aktivitetsfältet?

Orsaken till detta problem verkar inte vara känd, eftersom olika expertgrupper har olika åsikter om problemet. Men problemet verkar vara orsakat av korrupta registerposter för IconStreams och PastIconsStream -nycklar, som verkar komma i konflikt med Windows, och så systemet ikonen försvinner från aktivitetsfältet.
Så, utan att slösa bort tid, låt oss se hur fixa saknade systemikoner i Windows aktivitetsfält med hjälp av guiden nedan.
Hur reparerar jag de saknade systemikonerna i aktivitetsfältet?
Uppdatering april 2024:
Du kan nu förhindra PC -problem genom att använda det här verktyget, till exempel att skydda dig mot filförlust och skadlig kod. Dessutom är det ett bra sätt att optimera din dator för maximal prestanda. Programmet åtgärdar vanligt förekommande fel som kan uppstå på Windows -system - utan behov av timmar med felsökning när du har den perfekta lösningen till hands:
- Steg 1: Ladda ner PC Repair & Optimizer Tool (Windows 10, 8, 7, XP, Vista - Microsoft Gold Certified).
- Steg 2: Klicka på "Starta Scan"För att hitta Windows-registerproblem som kan orsaka problem med datorn.
- Steg 3: Klicka på "Reparera allt"För att åtgärda alla problem.
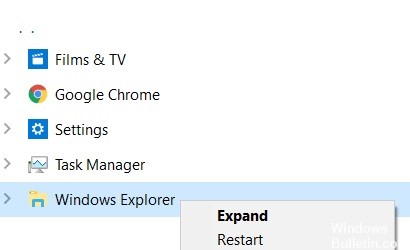
Starta om Windows Explorer
- Tryck på CTRL + Skift + Esc för att öppna Aktivitetshanteraren.
- Hitta nu Windows Utforskaren, högerklicka på den och välj Avsluta uppgift.
- Klicka nu på Arkiv och välj Kör ny uppgift.
- Skriv explorer.exe och aktivera alternativet Skapa den här uppgiften med administratörsrättigheter.
- Klicka på OK-knappen.
Inaktivera kontrollerad åtkomst till mappar
- Gå till Start> Inställningar> Uppdatering och säkerhet
- Klicka nu på Windows Security i menyn till vänster.
- Nej, klicka på Inställningar för att skydda mot virus och hot.
- Rulla nu ner och inaktivera kontrollerad mappåtkomst.
Installera om aktivitetsfältet
- Hitta Powershell i Windows 10 -sökningen.
- Högerklicka och välj Kör som administratör.
- Kopiera och klistra in kommandot nedan och tryck på Enter för att köra kommandot.
Get-AppxPackage -AllUsers | Foreach {Add-AppxPackage -DisableDevelopmentMode -Register “$ ($ _. InstallLocation) \ AppXManifest.xml”}
Inaktivera surfplatteläge
- Tryck på Windows + I -tangenterna för att öppna inställningarna.
- Klicka på knappen System.
- Klicka nu på surfplattan i menyn till vänster.
- Välj nu Använd aldrig tablettläge på höger sida.
Kontrollera inställningarna för aktivitetsfältet
- I sökfältet i Windows söker du efter "Aktivitetsfältets inställningar".
- Klicka på Aktivitetsfältets inställningar.
- Bläddra till höger och klicka på Välj ikoner som visas i aktivitetsfältet.
- Välj de ikoner du vill ha i aktivitetsfältet.
Expert Tips: Detta reparationsverktyg skannar arkiven och ersätter korrupta eller saknade filer om ingen av dessa metoder har fungerat. Det fungerar bra i de flesta fall där problemet beror på systemkorruption. Detta verktyg kommer också att optimera ditt system för att maximera prestanda. Den kan laddas ner av Klicka här
Vanliga frågor
Hur återställer jag ikoner i aktivitetsfältet?
Högerklicka på ett tomt utrymme i skrivbordets aktivitetsfält och välj Egenskaper. I fönstret Egenskaper för aktivitetsfält och Start -menyn hittar du meddelandeområdet och klickar på Anpassa. Klicka på Aktivera eller inaktivera systemikoner. Om du fortfarande vill visa alla ikoner ställer du in reglaget på På.
Varför har mina ikoner försvunnit från aktivitetsfältet?
Om aktivitetsfältet eller dess ikoner har försvunnit kan du starta om Utforskaren i Aktivitetshanteraren. Se hur du gör detta: Håll tangenterna Shift och Ctrl nedtryckta samtidigt på tangentbordet och tryck sedan på Esc för att öppna Aktivitetshanteraren. På fliken Processer högerklickar du på Utforskaren i Windows och väljer Starta om.
Hur fixar jag försvinnande ikoner i aktivitetsfältet?
- Stäng av surfplatteläge.
- Starta om Windows Explorer.
- Rensa programmets cacheminne.
- Ta bort tillfälliga filer.
- Installera om aktivitetsfältsprogrammen.
- Kör ett SFC -kommando.
- Återställ en systembild.
- Använd systemåterställning eller skapa ett nytt användarkonto.
Hur aktiverar jag systemikoner i Windows 7?
- Klicka på Start, skriv Anpassa ikoner och klicka sedan på Anpassa ikoner i aktivitetsfältet.
- Klicka på Slå på eller av systemikoner och ställ sedan in volym-, nätverks- och strömikonerna till På.


