Uppdaterad april 2024: Sluta få felmeddelanden och sakta ner ditt system med vårt optimeringsverktyg. Hämta den nu på denna länk
- Ladda ned och installera reparationsverktyget här.
- Låt den skanna din dator.
- Verktyget kommer då reparera din dator.
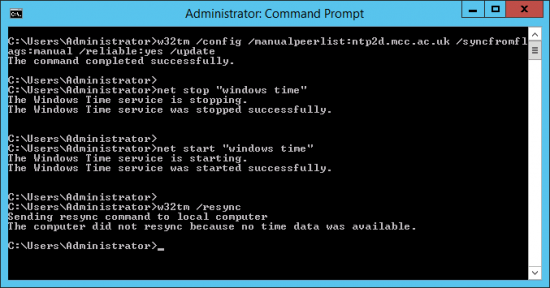
När du arbetar på ett Microsoft Windows Server-system och försöker synkronisera tiden med en annan tidskälla (en extern NTP-server) kan du få felmeddelandet “Datorn synkroniserades inte eftersom ingen tidsinformation var tillgänglig“. Så, för att synkronisera tiden mellan den interna och externa tidskällan måste du köra kommandot “w32tm / resync”.
Kommandot måste köras antingen i domänen eller på klientsystemet. Det här felet beror främst på felaktig konfiguration av Windows Time Service-grupppolicyn. Lyckligtvis kan felet ”Dator kunde inte synkronisera igen eftersom det inte finns någon tidsinformation” kan åtgärdas på en Windows 10-dator. Låt oss ta en titt på hur.
Vad orsakar felet ”Datorn kunde inte synkroniseras igen på grund av att tidsdata saknas” i Windows

När en extern tidskälla används på en Windows-server stöter många användare på felet "Datorn kunde inte synkroniseras igen eftersom tidsdata inte var tillgängliga." Det här felet uppstår också när du kör vissa Windows-tidssynkroniseringskommandon.
Om grupprinciper inte är korrekt konfigurerade kan detta obehagliga fel inträffa. Dessutom är felaktiga Windows-inställningar orsaken till felet ”Datorn har inte synkroniserats på nytt eftersom tidsdata inte var tillgänglig”.
Grupppolicy är den främsta anledningen som kan orsaka Windows-tidssynkroniseringsfel. För att lösa detta problem rekommenderar Microsoft att du ändrar grupprincipen.
Hur man rensar felet ”Datorn misslyckades med att synkronisera på nytt på grund av att tidsdata saknas” i Windows
Uppdatering april 2024:
Du kan nu förhindra PC -problem genom att använda det här verktyget, till exempel att skydda dig mot filförlust och skadlig kod. Dessutom är det ett bra sätt att optimera din dator för maximal prestanda. Programmet åtgärdar vanligt förekommande fel som kan uppstå på Windows -system - utan behov av timmar med felsökning när du har den perfekta lösningen till hands:
- Steg 1: Ladda ner PC Repair & Optimizer Tool (Windows 10, 8, 7, XP, Vista - Microsoft Gold Certified).
- Steg 2: Klicka på "Starta Scan"För att hitta Windows-registerproblem som kan orsaka problem med datorn.
- Steg 3: Klicka på "Reparera allt"För att åtgärda alla problem.

Starta kommandot Windows Extended Time (w32tm)
- Det utökade w32tm-kommandot kan åtgärda felet ”Datorn kunde inte synkroniseras igen”.
- Öppna sökverktyget genom att trycka på Windows + S-tangentkombinationen.
- Ange nyckelordet cmd för att söka efter kommandotolken.
- Högerklicka på kommandotolken och välj Kör som administratör för att öppna den utökade kommandotolken.
- Skriv detta långa kommando i fönstret Kommandotolken:
- w32tm / config /manualpeerlist:time.windows.com,0x1/syncfromflags:manual/reliable:yes / update
- Tryck på Enter för att utföra kommandot.
Redigering av registret
- Öppna textrutan Öppna kör.
- Skriv Regedit i fältet Öppna och klicka på OK.
- Öppna den här registernyckeln:
HKEY_LOCAL_MACHINE / SYSTEM / CurrentControlSet / Services / W32Time / Parameters. - Dubbelklicka på typraden för att öppna fönstret som visas i bilden nedan.
- Om typsträngen inte finns högerklickar du på det tomma utrymmet till höger i fönstret och väljer Ny och sedan Strängvärde.
- Ange en ny sträng i textrutan.
- Ta bort fältet Värddata.
- Ange sedan NT5DS i fältet Värddata.
- Klicka på OK-knappen.
- Starta sedan om Windows.
Konfigurera om principobjekt för Windows-tidstjänstgruppen
- För att göra detta kör du kommandot Kör med Windows + R-genvägen.
- Öppna grupprincipredigeraren genom att skriva Gpedit.MSC i menyn Kör och klicka på OK.
- Klicka på Computer Configuration för att expandera den.
- Dubbelklicka sedan på administrativa mallar till vänster i fönstret.
- Välj Windows Time System and Service, som innehåller policyn för globala konfigurationsinställningar.
- Dubbelklicka på policyn för globala konfigurationsinställningar för att öppna ytterligare alternativ för den.
- Välj alternativknappen Ej konfigurerad i fönstret som öppnas.
- Bekräfta genom att klicka på OK.
- Välj sedan Time Providers till vänster i fönstret.
- Dubbelklicka på Konfigurera Windows NTP-klient, Aktivera Windows NTP-klient och Windows NTP-server för att öppna dessa konfigurationsfönster.
- Välj sedan Konfigurera okonfigurerad för Windows NTP-klient, Aktivera Windows NTP-klient och Aktivera Windows NTP-server.
- Klicka på Apply-knapparna i windows för att spara ändringarna.
- Du måste sedan starta om Windows för att ändringarna ska träda i kraft.
Expert Tips: Detta reparationsverktyg skannar arkiven och ersätter korrupta eller saknade filer om ingen av dessa metoder har fungerat. Det fungerar bra i de flesta fall där problemet beror på systemkorruption. Detta verktyg kommer också att optimera ditt system för att maximera prestanda. Den kan laddas ner av Klicka här
Vanliga frågor
Hur fixar jag meddelandet ”Datorn synkroniserades inte på nytt eftersom det inte fanns några tidsdata”?
- Starta om tidstjänstnätstoppet w32time netstart w32time.
- Be tidssynkroniseringstjänsten att använda ändringar av w32tm / config / update.
- Återställ den lokala datortiden till tidsservern w32tm / resync / rediscover.
Vad orsakar meddelandet ”Datorn kan inte synkroniseras på nytt eftersom det inte finns tidsdata”?
Fel grupppolicy är kanske installerad - Du kan behöva ändra vissa grupppolicyer relaterade till Windows Time Service.
Hur kan jag synkronisera Windows Time igen?
- Klicka på klockan och välj "Ändra inställningar för datum och tid".
- Klicka på fliken "Internet Time".
- Se till att "Synkronisera tid från time.windows.com" är valt.
- Om markerat, klicka på Ändra inställningar för att aktivera alternativet Synkronisera med Internet-tidsserver.
- Klicka på OK-knappen.
Hur återställer jag w32tm för att synkronisera tiden med domänen?
- Öppna den utökade (administrativa) kommandoraden.
- Utför följande kommandon: net stop w32time w32tm / avregistrera w32tm / registrera net start w32time.
- Starta om servern. (Frivillig)


