Uppdaterad april 2024: Sluta få felmeddelanden och sakta ner ditt system med vårt optimeringsverktyg. Hämta den nu på denna länk
- Ladda ned och installera reparationsverktyget här.
- Låt den skanna din dator.
- Verktyget kommer då reparera din dator.
Har du någonsin sett felmeddelandet "Det anropade objektet har kopplats från sina klienter"? Detta kan vara ett frustrerande fel att hantera, men oroa dig inte – vi är här för att hjälpa dig! I det här blogginlägget kommer vi att diskutera vad det här felmeddelandet betyder och hur man löser det. Vi kommer också att ge några tips för att förhindra att detta fel inträffar i framtiden.
Vad är orsaken till felmeddelandet "Det anropade objektet har förlorat kontakten med sina klienter"?
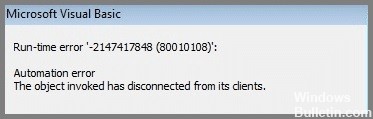
Trots den komplicerade jargongen har detta felmeddelande faktiskt en väldigt enkel betydelse. I Windows, om du får meddelandet Called object har förlorat kommunikationen med sina klienter, betyder det helt enkelt att det särskilda programmet som ansvarar för att öppna filer av en viss typ inte kan göra det. Objektet hänvisar till det specifika programmet på din dator som du valde för att öppna den typ av fil du försöker öppna.
Dess klienter, naturligtvis, kommer åt den filtypen. Alltså indikerar hela felmeddelandet att filerna inte kan öppnas eftersom det associerade programmet har inaktiverats av någon anledning. Andra användare ser det här felet när de försöker spara sina filer, särskilt Word- och Excel-dokument. Ett meddelande kommer att visas som säger att filen inte kan sparas.
Hur man löser problemet "Anropat objekt frånkopplat från sina klienter".
Utför en systemåterställning

Det är alltid en bra idé att skapa en återställningspunkt i Windows 10 innan du installerar nya program eller gör större ändringar i dina inställningar. På så sätt, om något går fel, kan du använda återställningspunkten för att gå tillbaka till en fungerande konfiguration. Så här utför du en systemåterställning i Windows 10:
- Öppna först dialogrutan Systemegenskaper genom att trycka på Windows-tangenten + R, skriva sysdm.cpl och trycka på Enter.
- Klicka sedan på fliken Systemskydd och klicka på knappen Konfigurera.
- Välj den enhet du vill skydda och klicka på OK. Se till att alternativet Aktivera systemskydd är valt och välj hur mycket diskutrymme du vill använda för återställningspunkter. Klicka sedan på OK igen.
- För att skapa en återställningspunkt, öppna kontrollpanelen och skriv Återställning i sökrutan. Klicka på Skapa en återställningspunkt från resultatlistan.
- Klicka på Skapa på fliken Systemskydd. Skriv ett namn för din återställningspunkt och klicka på Skapa igen.
Det är allt som finns! Nu vet du hur du skapar en systemåterställningspunkt i Windows 10.
Använd systemfilkontroll (SFC)

SFC-skanning är en process som kan hjälpa till att fixa korrupta filer på din dator. För att köra en SFC-skanning på Windows 10, följ dessa steg:
- Öppna Start-menyn och skriv "cmd" i sökrutan.
- Högerklicka på resultatet "Kommandotolken" och välj "Kör som administratör."
- Skriv kommandot "sfc /scannow" och tryck på Enter.
- Skanningen startar nu och kan ta lite tid att slutföra.
- När skanningen är klar, starta om datorn och kontrollera om det finns några förbättringar.
Uppdatering april 2024:
Du kan nu förhindra PC -problem genom att använda det här verktyget, till exempel att skydda dig mot filförlust och skadlig kod. Dessutom är det ett bra sätt att optimera din dator för maximal prestanda. Programmet åtgärdar vanligt förekommande fel som kan uppstå på Windows -system - utan behov av timmar med felsökning när du har den perfekta lösningen till hands:
- Steg 1: Ladda ner PC Repair & Optimizer Tool (Windows 10, 8, 7, XP, Vista - Microsoft Gold Certified).
- Steg 2: Klicka på "Starta Scan"För att hitta Windows-registerproblem som kan orsaka problem med datorn.
- Steg 3: Klicka på "Reparera allt"För att åtgärda alla problem.
Utför en DISM-skanning

Windows 10 erbjuder ett antal sätt att hålla din dator igång smidigt, och ett av de mest effektiva är DISM-skanningen. Det här verktyget kan hjälpa till att reparera korrupta filer och systeminställningar, samt förbättra prestandan genom att ta bort onödiga filer. Så här kör du en DISM-skanning på Windows 10:
- Tryck på Windows-tangenten + S för att öppna sökrutan.
- 2. Skriv "Kommandotolken" i sökrutan och tryck på Retur.
- Skriv 'DISM /Online /Cleanup-Image /RestoreHealth' i kommandotolken och tryck på Retur.
- Skanningen börjar nu och kan ta flera minuter att slutföra.
- När den är klar ser du en rapport om resultatet av skanningen. Om några problem upptäcks, kommer de att listas här och du kan följa instruktionerna för att åtgärda dem.
Starta om datorn

Om din dator fungerar är en av de första sakerna du bör prova att starta om den. Detta kan hjälpa till att lösa eventuella problem som kan ha uppstått från att ha använt datorn under en längre tid eller från att köra flera program samtidigt. Omstart kan också bidra till att förbättra den övergripande prestandan. Så här startar du om en dator som kör Windows 10:
- Klicka på Start-knappen i det nedre vänstra hörnet av skärmen.
- Välj strömknappen och klicka sedan på Starta om.
- Din dator kommer nu att starta om och bör fungera normalt igen. Om inte kan du prova några andra felsökningssteg, som att köra en virussökning eller avinstallera nyligen installerade program.
Starta om File Explorer

Ett vanligt problem som Windows 10-användare möter är att File Explorer-programmet slutar svara. Om detta händer finns det några steg du kan vidta för att starta om File Explorer.
- Tryck först på tangenterna Ctrl+Skift+Esc på tangentbordet för att öppna Aktivitetshanteraren.
- Klicka sedan på fliken Processer och leta upp "Windows Explorer"-processen.
- Högerklicka på denna process och välj "Starta om" från menyn.
- Stäng slutligen Aktivitetshanteraren och kontrollera om File Explorer nu fungerar korrekt.
- Om dessa steg inte löser problemet kan du behöva starta om datorn.
Expert Tips: Detta reparationsverktyg skannar arkiven och ersätter korrupta eller saknade filer om ingen av dessa metoder har fungerat. Det fungerar bra i de flesta fall där problemet beror på systemkorruption. Detta verktyg kommer också att optimera ditt system för att maximera prestanda. Den kan laddas ner av Klicka här
Vanliga frågor
Vad är det som anropas?
Objektet som anropas är ett felmeddelande som kan uppstå i Windows när ett program eller en process kopplas från sina klienter. Detta kan hända av ett antal anledningar, till exempel om programmet inte svarar eller om det finns korrupta filer på din dator.
Vilka är objektets kunder?
Objektets klienter är de program eller processer som är kopplade till det. När objektet kopplar bort från sina klienter betyder det att dessa program eller processer inte längre kan kommunicera med varandra.
Varför har objektet kopplats från sina klienter?
Det finns ett antal anledningar till att objektet kan ha kopplat från sina klienter. Det kan bero på ett problem med själva programmet, eller så kan det finnas korrupta filer på din dator som orsakar problemet.


