Uppdaterad april 2024: Sluta få felmeddelanden och sakta ner ditt system med vårt optimeringsverktyg. Hämta den nu på denna länk
- Ladda ned och installera reparationsverktyget här.
- Låt den skanna din dator.
- Verktyget kommer då reparera din dator.

Windows 10 har släppt många uppdateringar med spännande nya funktioner, och alla är gratis. Men vissa problem kvarstår, trots frekventa uppdateringar och många buggfixar. Men om du ser dig omkring och letar på rätt platser kan du hitta lösningar på de flesta av dina problem som inte verkar vara lösta än.
I den här artikeln kommer vi att titta på felmeddelandet "Operativsystemversionen är inte kompatibel med automatisk återställning" som du kan se när du försöker köra en automatisk återställning.
Felmeddelandet visas när Windows 10 försöker köra och felsöka med automatisk återställning. Datorn går sedan in i en slinga som den inte kan ta sig ur. Om du öppnar loggfilen SrtTrail.txt ser du följande.
Vad är anledningen till meddelandet "Operativsystemets version är inte kompatibel med automatisk återställning"?

Det här felet orsakas troligen av en osignerad drivrutinsuppdatering, en korrupt eller inkompatibel drivrutin eller en rootkit-infektion. Så, utan att slösa någon tid, låt oss se hur man fixar inkompatibel operativsystemversion Startup Repair-problem med följande felsökningsguide.
Hur reparerar jag problemet "Operativsystemversion som är inkompatibel med startreparation"?
Uppdatering april 2024:
Du kan nu förhindra PC -problem genom att använda det här verktyget, till exempel att skydda dig mot filförlust och skadlig kod. Dessutom är det ett bra sätt att optimera din dator för maximal prestanda. Programmet åtgärdar vanligt förekommande fel som kan uppstå på Windows -system - utan behov av timmar med felsökning när du har den perfekta lösningen till hands:
- Steg 1: Ladda ner PC Repair & Optimizer Tool (Windows 10, 8, 7, XP, Vista - Microsoft Gold Certified).
- Steg 2: Klicka på "Starta Scan"För att hitta Windows-registerproblem som kan orsaka problem med datorn.
- Steg 3: Klicka på "Reparera allt"För att åtgärda alla problem.
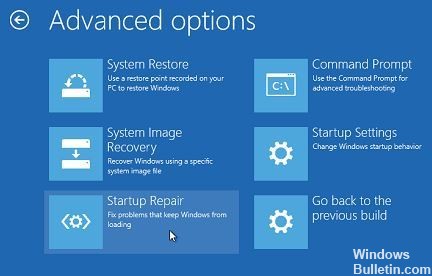
Utför en automatisk reparation
- Sätt i ett USB -minne eller DVD
- Starta om datorn
- Tryck på F12 -tangenten på datorn för att öppna installationsprogrammet för Windows.
- Välj enheten där du satte in USB -enheten eller DVD: n.
- Klicka på Nästa
- Välj Datorreparation.
- En blå skärm med alternativ visas
- Välj Felsökning.
- Välj Avancerade alternativ
- Välj Boot Repair (eller Auto Repair) från alternativet Advanced Boot.
- När reparationen är klar, försök starta om datorn för att se om problemet kvarstår.
Utför en ren start
- Navigera till sökrutan.
- Skriv MSConfig
- Välj Systemkonfiguration
- Hitta fliken Tjänster
- Markera kryssrutan Dölj alla Microsoft -tjänster
- Klicka på Inaktivera alla
- Klicka på fliken Kör
- Klicka på Öppna uppgiftshanteraren.
- Stäng Aktivitetshanteraren och klicka på Ok.
- Starta om din dator
Gå till säkert läge
- Klicka på Start-knappen
- Välj Inställningar - dialogrutan Inställningar öppnas
- Klicka på Uppdatera och säkerhet
- Välj Återställ från den vänstra rutan
- Gå till Avancerad start
- Klicka på Starta om nu.
- På skärmen Välj, en alternativ, välj Felsökning och klicka sedan på Avancerade alternativ.
- Gå till Startinställningar och klicka på Starta om
- När din dator har startats om visas en lista med alternativ.
- Välj 4 eller F4 för att starta datorn i felsäkert läge.
Expert Tips: Detta reparationsverktyg skannar arkiven och ersätter korrupta eller saknade filer om ingen av dessa metoder har fungerat. Det fungerar bra i de flesta fall där problemet beror på systemkorruption. Detta verktyg kommer också att optimera ditt system för att maximera prestanda. Den kan laddas ner av Klicka här
Vanliga frågor
Varför fungerar inte startåterställning?
En skadad startpartition kan orsaka problem med Windows 10 -återställningscykeln. Du kan försöka kontrollera startvolymen med Chkdsk: Starta om datorn och klicka sedan på Felsök -> Avancerade alternativ -> Kommandotolken på skärmen med titeln "Välj ett alternativ".
Hur aktiverar jag återställning för automatisk körning?
- Klicka på knappen Felsökning.
- Klicka på knappen Avancerade alternativ.
- Klicka på knappen Autorun Recovery.
- Välj ditt konto.
- Ange ditt kontolösenord.
- Klicka på Fortsätt.
Hur åtgärdar jag meddelandet “Startup Repair failed to reparate my computer”?
- Kör kommandona fixboot och/eller chkdsk. Starta om datorn och tryck på F8 flera gånger tills Windows -logotypen visas. Välj Felsökning> Avancerade inställningar.
- Starta DISM. Öppna menyn Startalternativ som i föregående lösning.
Hur fixar jag min dator om den inte startar?
- Kontrollera din skärm.
- Hitta meddelandet efter pipet.
- Koppla bort alla onödiga USB -enheter.
- Byt ut hårdvaran inuti.
- Undersök BIOS.
- Sök efter virus med en live -CD.
- Starta i säkert läge.


