Uppdaterad april 2024: Sluta få felmeddelanden och sakta ner ditt system med vårt optimeringsverktyg. Hämta den nu på denna länk
- Ladda ned och installera reparationsverktyget här.
- Låt den skanna din dator.
- Verktyget kommer då reparera din dator.
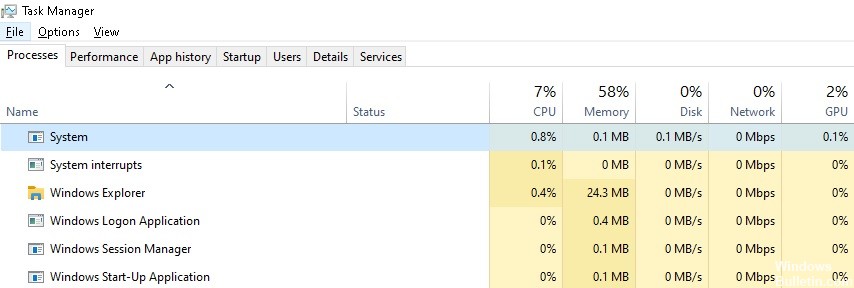
Den centrala processorn för datorer är lika viktig som hjärnan i människokroppen. En snabbare CPU innebär att systemet eller enheten körs snabbare utan problem. CPU: n är den del av datorn där de flesta beräkningarna görs. De viktigaste komponenterna i systemet, till exempel grafikkortet och RAM -minnet, följer instruktionerna från CPU: n.
Du kan kontrollera minnesanvändningsstatus i Aktivitetshanteraren. Det observerade problemet är relaterat till systemprocessen eftersom det förbrukar en stor mängd RAM -minne när datorn startar. Numera lider många människor av överdriven CPU- och RAM -strömförbrukning. Här är några sätt att fixa hög CPU- och RAM -användning på Windows 10 -datorer.
Varför använder "system"-processen en stor mängd RAM?

Det finns många anledningar till varför "system"-processen i Windows 10 kan ta upp mycket RAM-minne, men de vanligaste är följande.
- För många program körs samtidigt.
- Registerkapning.
- Felaktig programdesign.
- Program som körs.
- Otillräcklig mängd minne.
- Virus eller antivirus.
- Andra orsaker.
Hur löser du detta problem?
Uppdatering april 2024:
Du kan nu förhindra PC -problem genom att använda det här verktyget, till exempel att skydda dig mot filförlust och skadlig kod. Dessutom är det ett bra sätt att optimera din dator för maximal prestanda. Programmet åtgärdar vanligt förekommande fel som kan uppstå på Windows -system - utan behov av timmar med felsökning när du har den perfekta lösningen till hands:
- Steg 1: Ladda ner PC Repair & Optimizer Tool (Windows 10, 8, 7, XP, Vista - Microsoft Gold Certified).
- Steg 2: Klicka på "Starta Scan"För att hitta Windows-registerproblem som kan orsaka problem med datorn.
- Steg 3: Klicka på "Reparera allt"För att åtgärda alla problem.
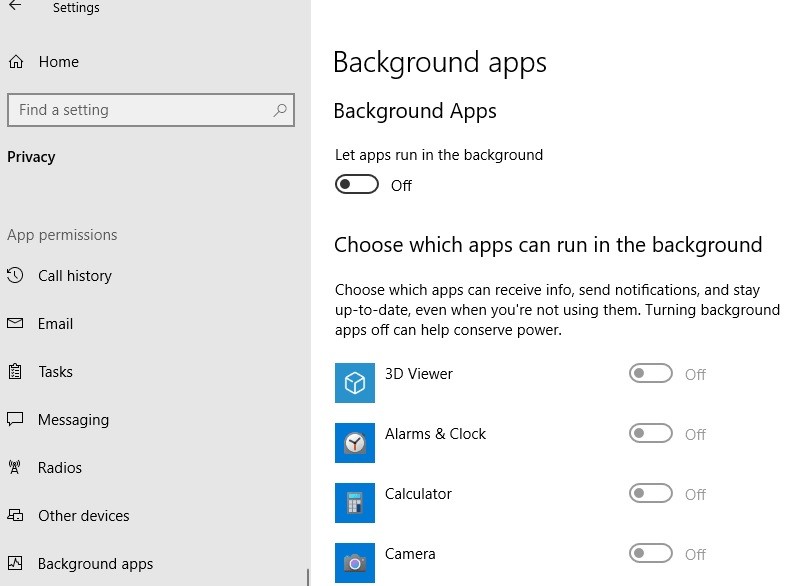
Inaktiverar program som körs i bakgrunden
- Klicka på Start-knappen och klicka sedan på kugghjulsikonen för att öppna Inställningar.
- Klicka på Privacy.
- Klicka på Program som körs i bakgrunden i menyn till vänster.
Inaktivera Runtime-program
- Tryck på tangentkombinationen CTRL + SHIFT + Esc på ditt tangentbord.
- Klicka på fliken Startup.
- Högerklicka och inaktivera alla program.
Inaktiverar SysMain
- Hitta "Tjänster" i sökrutan i aktivitetsfältet i Windows 10. Klicka på Tjänster.
- Rulla ner och hitta "SysMain" på höger sida av Tjänster-fönstret.
- Dubbelklicka på "SysMain" för att komma åt dess egenskaper.
- I fönstret "SysMain Properties" klickar du på "Startup Type:" och väljer "Disabled" från rullgardinsmenyn.
- Klicka slutligen på "Apply" och sedan på "OK" för att spara ändringarna på din dator.
- Starta nu om Windows 10 för att ändringarna ska träda i kraft.
Förhindra Windows Update-tjänsten
Du kan inaktivera det senare när du inte gör något viktigt på din dator för tillfället, och låta den uppdatera din dator.
- Hitta "Tjänster" i sökfältet i Windows 10.
- Klicka på Tjänster för att öppna panelen Tjänster.
- Hitta Windows Update-tjänsten och dubbelklicka på den.
- Välj Inaktiverad som starttyp och klicka på Stopp för att stoppa den.
- Justera systeminställningarna för optimal prestanda
- Leta efter Visa avancerade systeminställningar i sökrutan på Start-menyn.
- Klicka sedan på Inställningar, som visas i bilden.
- Välj nu Konfigurera för bästa prestanda.
- Välj Använd och klicka på OK.
- Slutligen starta om datorn.
Expert Tips: Detta reparationsverktyg skannar arkiven och ersätter korrupta eller saknade filer om ingen av dessa metoder har fungerat. Det fungerar bra i de flesta fall där problemet beror på systemkorruption. Detta verktyg kommer också att optimera ditt system för att maximera prestanda. Den kan laddas ner av Klicka här
Vanliga frågor
Varför kräver Windows 10 så mycket minne?
Allt komprimerat minne som Windows 10 skapar lagras i systemprocessen. Av denna anledning blir den större och större med tiden. Ju mer du arbetar på din dator (och ju fler appar eller webbläsarflikar du kör), desto mer data måste Windows komprimera till minnet.
Varför använder mitt system så mycket RAM?
Om ditt RAM-minne används mycket intensivt och din dator går långsamt, kan ett program vara orsaken till problemet. Tryck på Ctrl+Skift+Esc för att öppna Aktivitetshanteraren, kontrollera sedan fliken "Processer" för att se hur mycket minne Runtime Broker använder. Om den använder mer än 15 % av minnet är problemet troligen relaterat till ett program på din dator.
Hur kan jag hindra Windows från att använda så mycket minne?
- Starta om din dator.
- Uppdatera din programvara.
- Försök använda en annan webbläsare.
- Rensa cacheminnet.
- Ta bort webbläsartillägg.
- Övervaka ditt minne och städa upp dina processer.
- Inaktivera onödiga startprogram.
- Stoppa applikationer som körs i bakgrunden.
Hur fixar jag RAM-problem i Windows 10?
- Kör Windows 10 i felsäkert läge.
- Kör Windows minnesdiagnostik.
- Kör SFC-skannern.
- Kontrollera om det finns några problem med programvaran.
- Uppdatera dina grafikkortdrivrutiner.
- Uppdatera din PC-hårdvara.


