Uppdaterad april 2024: Sluta få felmeddelanden och sakta ner ditt system med vårt optimeringsverktyg. Hämta den nu på denna länk
- Ladda ned och installera reparationsverktyget här.
- Låt den skanna din dator.
- Verktyget kommer då reparera din dator.
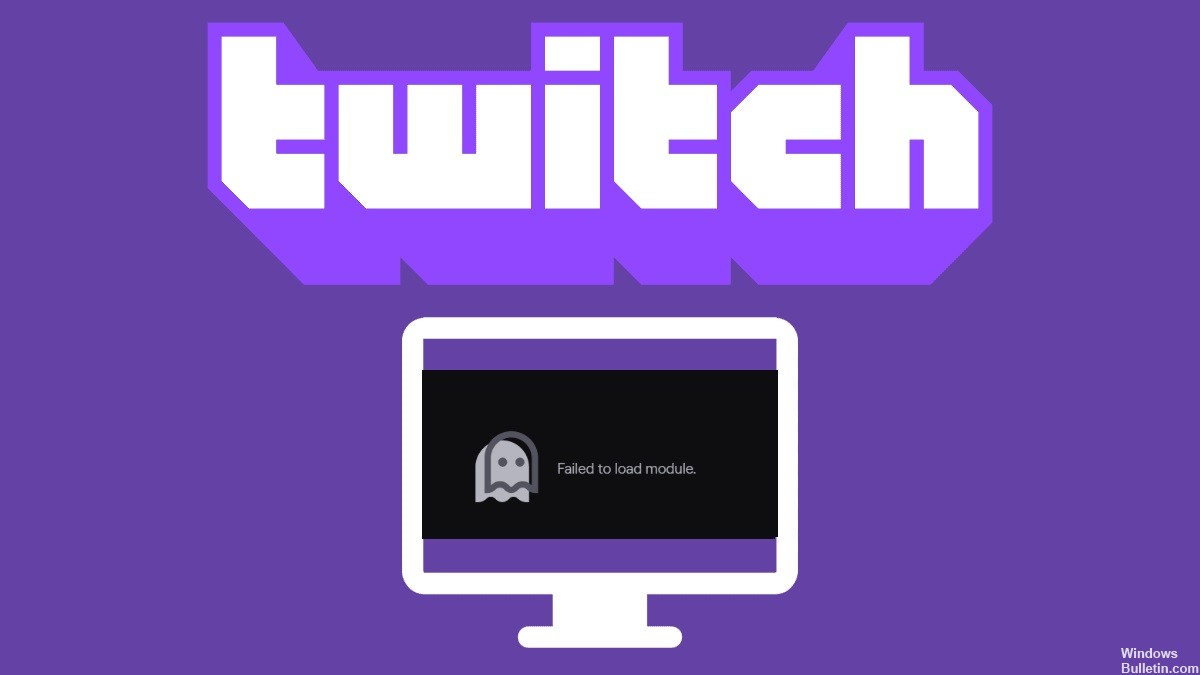
Ibland på Twitch kan du uppleva en "Det gick inte att ladda modulen” problem, på grund av vilket du inte kan titta på din favoritstreamer. Därför inbjuder vi dig att kolla in de lösningar vi har förberett för att åtgärda felet genom att noggrant undersöka problemet samt orsakerna som vi har listat nedan. Implementera lösningarna en efter en tills en av dem fungerar för dig.
Vad orsakar felet "Failed to Load Twitch Module"?
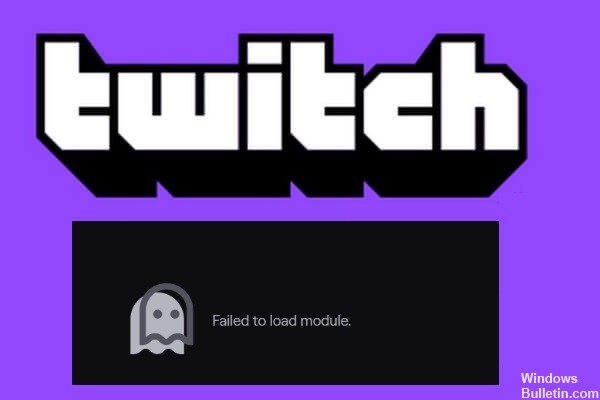
- Felaktiga kvalitetsinställningar: Kom ihåg att dessa inställningar är för automatiskt läge.
- Webbläsarrelaterade fel: Precis som alla andra program eller program kan din webbläsare stöta på slumpmässiga svårigheter.
- Tillägg, cookies eller cachar blockerar appen från att fungera: detta är ganska irriterande och kan också förhindra att Twitch laddas i Chrome eller Firefox.
Hur löser man problemet med att Twitch misslyckas med att ladda modulen?
Uppdatering april 2024:
Du kan nu förhindra PC -problem genom att använda det här verktyget, till exempel att skydda dig mot filförlust och skadlig kod. Dessutom är det ett bra sätt att optimera din dator för maximal prestanda. Programmet åtgärdar vanligt förekommande fel som kan uppstå på Windows -system - utan behov av timmar med felsökning när du har den perfekta lösningen till hands:
- Steg 1: Ladda ner PC Repair & Optimizer Tool (Windows 10, 8, 7, XP, Vista - Microsoft Gold Certified).
- Steg 2: Klicka på "Starta Scan"För att hitta Windows-registerproblem som kan orsaka problem med datorn.
- Steg 3: Klicka på "Reparera allt"För att åtgärda alla problem.

Installera om din webbläsare
- Öppna kontrollpanelen och gå till Program -> Program och funktioner.
- Välj sedan Google Chrome, klicka på Avinstallera och följ instruktionerna på skärmen för att ta bort programmet från din dator.
- Gå sedan till den officiella webbplatsen för att ladda ner och installera om den senaste versionen av Chrome.
Rensa webbläsarens cache

- Klicka på knappen med tre punkter för att öppna Chrome-menyn.
- Välj Fler verktyg -> Rensa webbläsardata.
- När följande dialogruta visas, kontrollera alternativen Cookies och annan webbplatsdata och Cachade bilder och filer.
- Klicka sedan på Ta bort data.
Inaktivera webbläsartillägg
- Öppna Chrome och klicka på ikonen med tre punkter i det övre högra hörnet av användargränssnittet.
- Välj Andra verktyg och klicka sedan på Tillägg.
- Alla tillagda tillägg listas på en ny sida.
- Inaktivera nu alla tillägg genom att stänga av motsvarande knappar.
- Starta sedan om webbläsaren och kontrollera om problemet är löst.
- Om felmeddelandet inte längre visas kan du aktivera tilläggen en efter en för att hitta det problematiska tillägget och sedan inaktivera eller ta bort det.
Expert Tips: Detta reparationsverktyg skannar arkiven och ersätter korrupta eller saknade filer om ingen av dessa metoder har fungerat. Det fungerar bra i de flesta fall där problemet beror på systemkorruption. Detta verktyg kommer också att optimera ditt system för att maximera prestanda. Den kan laddas ner av Klicka här
Vanliga frågor
Hur fixar man modulladdningsfelet på Twitch?
- Använd läget "Inkognito/Privat View".
- Rensa webbläsarens cache, historik och cookies.
- Inaktivera alla Twitch-relaterade tillägg.
- Använd en annan webbläsare.
- Ladda ner och använd skrivbordsapplikationen Twitch.
Hur rensar jag min webbläsares cache?
- Klicka på knappen med tre punkter för att öppna Chrome-menyn.
- Välj Fler verktyg -> Rensa webbläsardata.
- När följande dialogruta visas, kontrollera alternativen Cookies och annan webbplatsdata och Cachade bilder och filer.
- Klicka sedan på Rensa data.
Vilka är orsakerna till att Twitch-modulen inte laddar?
- Felaktiga kvalitetsinställningar.
- Webbläsarrelaterade fel.
- Tillägg, cookies eller cachefiler blockerar programmet.


