Uppdaterad april 2024: Sluta få felmeddelanden och sakta ner ditt system med vårt optimeringsverktyg. Hämta den nu på denna länk
- Ladda ned och installera reparationsverktyget här.
- Låt den skanna din dator.
- Verktyget kommer då reparera din dator.
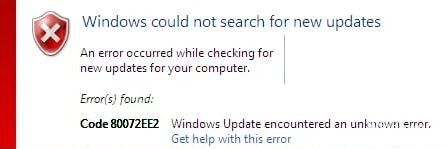
Om du får Windows Update felkod 80072EE2 när du söker efter uppdateringar, är chansen stor att Windows Update-lagringsmappen är korrupt och måste skapas på nytt eller om det finns en policy i Windows-registret som definierar en automatisk uppdateringsserver.
Problembeskrivning: Felkod 80072EE2 mottogs när Windows försökte söka efter uppdateringar via Windows Update.
I den här artikeln hittar du detaljerade instruktioner om hur du åtgärdar felet “Kod 0x80072EE2” i Windows Update.
Vad orsakar Windows Update -fel 80072ee2?

Det här felet betyder förmodligen att din Windows Update -mapp är skadad. Det här felet uppstår när Windows-uppdateringsprocessen misslyckas. Denna typ av felmeddelande kan uppstå när du försöker installera nya uppdateringar på din Windows -dator. När du försöker uppdatera din Windows -dator misslyckas uppdateringen och den här Windows Update -felkoden 80072ee2 visas.
Hur löser jag Windows Update -fel 80072ee2?
Uppdatering april 2024:
Du kan nu förhindra PC -problem genom att använda det här verktyget, till exempel att skydda dig mot filförlust och skadlig kod. Dessutom är det ett bra sätt att optimera din dator för maximal prestanda. Programmet åtgärdar vanligt förekommande fel som kan uppstå på Windows -system - utan behov av timmar med felsökning när du har den perfekta lösningen till hands:
- Steg 1: Ladda ner PC Repair & Optimizer Tool (Windows 10, 8, 7, XP, Vista - Microsoft Gold Certified).
- Steg 2: Klicka på "Starta Scan"För att hitta Windows-registerproblem som kan orsaka problem med datorn.
- Steg 3: Klicka på "Reparera allt"För att åtgärda alla problem.

Starta felsökaren för Windows Update
- Öppna kontrollpanelen.
- Välj felsökning i den lilla ikonen.
- Klicka på Felsök Windows Update i avsnittet System och säkerhet.
- Klicka på Nästa.
- Felsökaren börjar nu identifiera problem.
Ta bort problematiskt Windows Update-innehåll och registernycklar
- Tryck på Win+R (tangenten med Windows -logotypen och R -tangenten) samtidigt. Detta öppnar dialogrutan Kör.
- Skriv services.MSC i startfönstret och klicka på OK.
- Leta reda på Windows Update -tjänsten. Högerklicka på den och välj Stopp från snabbmenyn.
- Öppna C:\WindowsSoftwareDistribution och ta bort allt innehåll.
- Starta om Windows Update -tjänsten. Högerklicka på Windows Update-tjänsten och klicka på knappen Kör.
- Öppna dialogrutan Kör igen. Skriv Regedit i fältet Kör och klicka på OK. Registerredigeraren öppnas.
- I registerredigeraren, gå till HKEY_LOCAL_MACHINE\SOFTWARE\Policies\Microsoft\WindowsUpdate.
- I den högra rutan ser du tangenterna WUServer och WUStatusServer. Högerklicka på var och en av dem och välj Ta bort.
- Öppna verktyg igen. Kontrollera om Windows Update-tjänsten körs.
- Om det stoppas, starta det.
Expert Tips: Detta reparationsverktyg skannar arkiven och ersätter korrupta eller saknade filer om ingen av dessa metoder har fungerat. Det fungerar bra i de flesta fall där problemet beror på systemkorruption. Detta verktyg kommer också att optimera ditt system för att maximera prestanda. Den kan laddas ner av Klicka här
Vanliga frågor
Hur fixar jag felkoden 80072ee2?
- Redigera registret.
- Kör felsökaren för Windows Update.
- Avinstallera programvarudistributionen.
- Se den officiella Microsoft -dokumentationen.
- Återställ Windows Update-modulerna helt.
Hur åtgärdar jag fel 80072ee2?
- Öppna Windows -inställningar med Win + I och gå till Uppdatering och säkerhet - Felsökning.
- Välj Windows Update och klicka på Starta felsökare.
- Vänta tills systemet gör alla nödvändiga kontroller, återställ Windows Update och kontrollera att allt fungerar.
Vad är felkod 80072ee2?
Om du får en felkod för Windows Update 80072EE2 när du söker efter uppdateringar är chansen stor att Windows Update -lagringsmappen är korrupt och måste skapas på nytt, eller så finns det en policy i Windows -registret som definierar den automatiska uppdateringsservern.


