Uppdaterad april 2024: Sluta få felmeddelanden och sakta ner ditt system med vårt optimeringsverktyg. Hämta den nu på denna länk
- Ladda ned och installera reparationsverktyget här.
- Låt den skanna din dator.
- Verktyget kommer då reparera din dator.
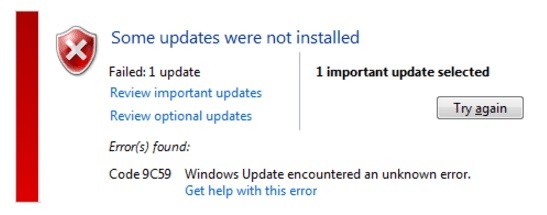
Vissa Windows-användare har nyligen stött på felkoden 9C59 när de försöker installera en viss uppdatering eller när du försöker uppdatera Internet Explorer.
Om du är Windows-användare vet du redan mycket väl hur viktigt Windows-uppdateringar är. De fixar systemfel, fixar fel, påskyndar många systemprocesser och är i allmänhet ett bra sätt att optimera din dator. I de flesta fall installeras Windows-uppdateringar automatiskt utan några fel.
Om du också har stött på den här felkoden nyligen har du kommit till rätt ställe. I dagens artikel lär du dig hur du fixar Internet Explorer-uppdateringsfel 9c59.
Vad är orsaken till Windows Update-fel 9C59?

Efter att ha undersökt detta problem grundligt visade det sig att flera olika orsaker kan orsaka denna felkod. Här är en lista över möjliga synder som kan vara ansvariga för att orsaka den här felkoden:
TCP- eller IP-block: ett annat möjligt scenario, exklusivt för Windows 10, är när korrupt tillfällig data stör en uppdatering av befintlig Microsoft-signerad programvara. I det här fallet måste den gamla versionen av IE (vanligtvis Internet Explorer 9) avinstalleras innan du skapar en .bat-fil som kan ta bort kvarvarande filer från den tidigare installationen.
Uppdateringsbegränsning: Många Windows 7-användare kunde inte installera Internet Explorer 11 på grund av en uppenbar begränsning som verkar orsakas indirekt av Windows Update. I det här fallet kan du lösa problemet genom att använda ett fristående installationsprogram för att installera den problematiska webbläsaren på Windows 7.
Skadad systemfil: I vissa fall kan detta fel vara ett direkt resultat av en korrupt grundläggande systemfil, vilket påverkar operativsystemets förmåga att installera nya uppdateringar. I det här fallet uppdaterar du varje Windows-komponent med en åtgärd som Clean Install eller Repair Install.
Skadad Windows Update-komponent: En av de vanligaste orsakerna till detta problem är en skadad Windows Update-underkomponent. Flera drabbade användare i ett liknande scenario kunde lösa problemet genom att utföra successiva SFC- och DISM-skanningar för att reparera skadade instanser.
En konflikt från tredje part orsakad av Kaspersky: Av alla tredjeparts-AV-apparater som rapporterats ha problem med IE 11 är Kasperksy den vanligaste gärningsmannen. Om du stöter på det här problemet när du använder Kaspersky som ditt standardsäkerhetspaket kan du lösa problemet genom att avinstallera Kaspersky och ta bort eventuella rester av tidigare försök att installera IE 11 innan du installerar om webbläsaren.
Nu när du känner till alla potentiella synder som kan vara ansvariga för felkod 9c59, här är en lista över metoder som andra berörda användare framgångsrikt har använt för att åtgärda problemet.
Hur du åtgärdar Windows Update-fel 9C59
Uppdatering april 2024:
Du kan nu förhindra PC -problem genom att använda det här verktyget, till exempel att skydda dig mot filförlust och skadlig kod. Dessutom är det ett bra sätt att optimera din dator för maximal prestanda. Programmet åtgärdar vanligt förekommande fel som kan uppstå på Windows -system - utan behov av timmar med felsökning när du har den perfekta lösningen till hands:
- Steg 1: Ladda ner PC Repair & Optimizer Tool (Windows 10, 8, 7, XP, Vista - Microsoft Gold Certified).
- Steg 2: Klicka på "Starta Scan"För att hitta Windows-registerproblem som kan orsaka problem med datorn.
- Steg 3: Klicka på "Reparera allt"För att åtgärda alla problem.
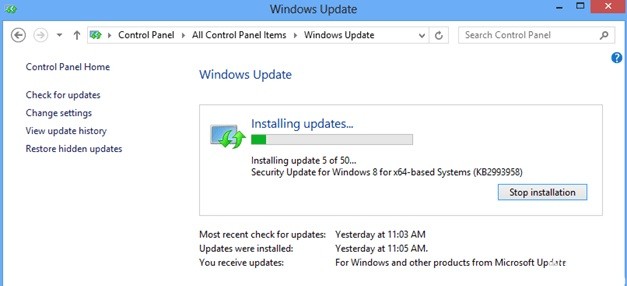
Installera alla ytterligare Windows-uppdateringar och uppdatera nödvändiga drivrutiner
- Installera alla kritiska och valfria uppdateringar utom Internet Explorer 11
- Tryck på Windows + R för att ladda dialogrutan Kör.
- Skriv följande kommando för att öppna Windows Update och tryck sedan på Enter.
wuapp.exe - Klicka på Sök efter uppdateringar.
- Välj länken Viktiga uppdateringar.
- Avmarkera först Namn och välj det igen för att välja alla viktiga uppdateringar.
- Avmarkera sedan Microsoft Internet Explorer 11-uppdateringar.
- Klicka på Valfritt till vänster.
- Avmarkera Namn och markera det igen för att välja alla valfria uppdateringar och klicka sedan på OK.
- Slutligen väljer du Installera uppdateringar.
- När du har installerat Windows-uppdateringar följer du samma procedur tills du har installerat alla tillgängliga uppdateringar utom Internet Explorer 11.
- Uppdaterar viktiga enhetsdrivrutiner
Ladda ner och installera de senaste drivrutinerna för följande enheter från tillverkarens webbplats:
- Displayadapter
- Trådlös adapter
- Ethernet-adapter
- Installera Internet Explorer 11
När du har slutfört stegen ovan försöker du installera Internet Explorer igen.
Ta bort mappen SoftwareDistribution (mappen där Windows-uppdateringar lagras)
Mappen SoftwareDistribution är där Windows lagrar nedladdade uppdateringar. Om den här mappen är skadad har du problem med Windows Update. Ett annat sätt kring 9C59-felet när du uppdaterar Windows är att ta bort (eller byta namn på) * den här mappen och starta om datorn. Så här tar du bort SoftwareDistribution-mappen:
Dricks: Efter omstart, nästa gång Windows Update söker efter tillgängliga uppdateringar, skapar den automatiskt en ny tom SoftwareDistribution-mapp för att lagra uppdateringarna.
- Tryck på Windows + R för att öppna kommandofönstret Kör.
- Skriv kommandotolken Kör: services.MSC och tryck på Enter.
- Hitta Windows Update-tjänsten, högerklicka på den och välj Stopp.
- Navigera till mappen "C: Windows".
- Ta bort mappen SoftwareDistributionOLD (eller byt namn på den till exempel SoftwareDistributionOLD).
- Starta om datorn och försök sedan installera Internet Explorer.
Åtgärda korruptionsfelet i Windows med System Update Readiness Tool (DISM)
- ladda ner System Update Readiness Tool enligt din version av Windows och spara den på skrivbordet.
- Dubbelklicka på den nedladdade filen (till exempel Windows6.1-KB947821-v34-x86.msu) för att installera den.
- När installationen är klar startar du om datorn och försöker installera Internet Explorer igen.
Expert Tips: Detta reparationsverktyg skannar arkiven och ersätter korrupta eller saknade filer om ingen av dessa metoder har fungerat. Det fungerar bra i de flesta fall där problemet beror på systemkorruption. Detta verktyg kommer också att optimera ditt system för att maximera prestanda. Den kan laddas ner av Klicka här
Vanliga frågor
Hur fixar jag fel 9C59?
- Installera nödvändiga uppdateringar för Internet Explorer.
- Installera Internet Explorer med ett offlineinstallatör.
- Ta bort oönskade filer med diskrensning.
- Avinstallera alla tidigare versioner av Internet Explorer.
Varför kan jag inte installera Internet Explorer 11?
För att lösa detta problem kan du avinstallera Internet Explorer 9, starta om datorn och sedan installera Internet Explorer 11. Klicka på "Start" -knappen, skriv "Program och funktioner" i sökrutan och klicka sedan på "Visa installerade uppdateringar" i den vänstra rutan.
Hur avinstallerar jag Internet Explorer 11?
- Öppna Inställningar.
- Klicka på applikationer.
- Klicka på Program och funktioner.
- I den högra rutan under Relaterade alternativ klickar du på Program och funktioner.
- Klicka på alternativet Aktivera eller inaktivera Windows-funktioner i den vänstra rutan.
- Avmarkera Internet Explorer 11-alternativet.
Hur fixar jag Internet Explorer 11 i Windows 10?
- Avsluta alla program, inklusive Internet Explorer.
- Tryck på Windows-logotypen + R för att öppna dialogrutan Kör.
- Skriv inetcpl.
- Dialogrutan Internetalternativ visas.
- Välj fliken Avancerat.
- Välj Återställ under Återställ Internet Explorer-inställningar.


