Uppdaterad april 2024: Sluta få felmeddelanden och sakta ner ditt system med vårt optimeringsverktyg. Hämta den nu på denna länk
- Ladda ned och installera reparationsverktyget här.
- Låt den skanna din dator.
- Verktyget kommer då reparera din dator.
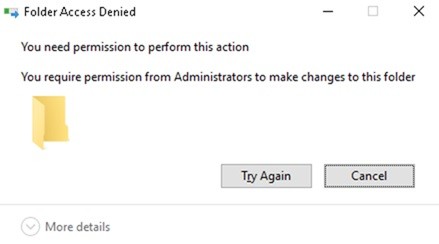
Windows kräver behörighet för åtgärder du utför på din dator. Men det är väl din dator? Så varför behöver du behörighet för att komma åt vissa filer och mappar? Det finns flera relaterade svar.
Windows vill skydda dig från att komma åt vissa filer eftersom ändring av dem kan skada operativsystemet. Om ditt Windows -användarkonto inte har rätt behörighet kommer du därför inte att kunna komma åt vissa filer eller mappar.
I det här fallet får du ett felmeddelande "Du måste ha behörighet för att utföra denna åtgärd”. Detta är förstås frustrerande. Men här är några mycket effektiva lösningar för att åtgärda detta fel.
Vad orsakar felmeddelandet "Du behöver behörighet för att utföra den här åtgärden"?

Det finns ingen enda orsak till detta fel, men det är bättre om det inte uppstår igen. Men i vissa situationer uppstår felet oftare, till exempel när du försöker kopiera filer, ändra mapp/filnamn, ta bort en fil eller mapp eller installera ett program.
Helst bör dessa åtgärder inte orsaka några problem. Om du inte har rätt säkerhetsbehörighet, om behörigheterna inte har ändrats korrekt eller om mappen eller filen är låst av en tjänst eller systemprocess eftersom det är en viktig fil för Windows att fungera, kan du stöta på detta fel.
Felet kan också orsakas av infektion med skadlig kod eller användning av vissa tredjepartsprogram. Allt detta kan vara frustrerande även om du har ett administratörskonto, eftersom du inte kan skapa, ändra eller till och med radera filer och mappar.
Hur reparerar jag felmeddelandet "Du måste ha behörighet för att utföra denna åtgärd"?
Uppdatering april 2024:
Du kan nu förhindra PC -problem genom att använda det här verktyget, till exempel att skydda dig mot filförlust och skadlig kod. Dessutom är det ett bra sätt att optimera din dator för maximal prestanda. Programmet åtgärdar vanligt förekommande fel som kan uppstå på Windows -system - utan behov av timmar med felsökning när du har den perfekta lösningen till hands:
- Steg 1: Ladda ner PC Repair & Optimizer Tool (Windows 10, 8, 7, XP, Vista - Microsoft Gold Certified).
- Steg 2: Klicka på "Starta Scan"För att hitta Windows-registerproblem som kan orsaka problem med datorn.
- Steg 3: Klicka på "Reparera allt"För att åtgärda alla problem.
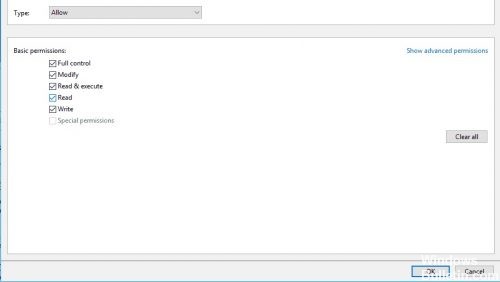
Ändrar katalogägare
- Hitta först filen du inte kan komma åt. Högerklicka på den filen och välj Egenskaper.
- Välj fliken Säkerhet och klicka på Administratör under Grupp- och användarnamn.
- Klicka på knappen Avancerad längst ned.
- Klicka på Redigera i avsnittet Ägare.
- Klicka på Avancerat i fönstret Välj användare eller grupp.
- Klicka sedan på Sök nu i avsnittet Avancerat och välj den grupp som du vill ha fullständiga rättigheter till filerna på din dator. Klicka på OK för att stänga det här fönstret.
- Gå nu till fliken Behörigheter och klicka på Lägg till.
- Klicka på Välj primär.
- Upprepa steg 5 och 6 för att välja önskad användare eller grupp.
- Ställ in typen på Tillåt och markera alternativet Full kontroll. Klicka nu på OK för att spara dina ändringar.
- Du är nu ägare till den valda filen och kan ändra den utan begränsningar.
Använd kommandoraden för att ändra behörigheter för säkerhet/ägande
- Tryck på Windows + X -tangenterna för att öppna Win + X -menyn och välj Kommandotolken (Admin) från listan. Om
- Kommandotolken är inte tillgänglig, du kan använda PowerShell (Admin) istället.
- När kommandotolken öppnas skriver du takeown /f (path_to_folder) /r /dy och trycker på Retur. Genom att köra detta kommando tar du äganderätt till den valda katalogen eller filen.
- Skriv nu icacls (path_to_folder) /grant -administratörer: F /T och tryck på Enter för att utföra kommandot.
- Du ger sedan administratörsgruppen full kontroll över katalogen. Om du vill ge fullständig åtkomst till en annan användare eller grupp anger du lämpligt namn.
När dessa två kommandon har körts blir du ägare och ger den valda användaren eller gruppen full kontroll. För att detta kommando ska fungera måste du ersätta (path_to_folder) med den exakta platsen för filen eller katalogen som orsakade felmeddelandet File Access Denied.
Kontrollera ditt antivirusprogram
En annan orsak till detta problem kan vara ditt antivirusprogram. För att lösa problemet rekommenderar användare att inaktivera ditt antivirusprogram och se om det hjälper. Om inte, bör du avinstallera ditt antivirusprogram och se om det löser problemet.
Om avinstallation av antivirusprogrammet inte löser problemet, bör du överväga att byta till ett annat antivirusprogram. Det finns många bra antivirusprogram på marknaden, men om du vill ha ett antivirusprogram som inte påverkar ditt system rekommenderar vi att du testar populära antivirusprogram från tredje part.
Expert Tips: Detta reparationsverktyg skannar arkiven och ersätter korrupta eller saknade filer om ingen av dessa metoder har fungerat. Det fungerar bra i de flesta fall där problemet beror på systemkorruption. Detta verktyg kommer också att optimera ditt system för att maximera prestanda. Den kan laddas ner av Klicka här
Vanliga frågor
Hur vet jag att jag behöver tillstånd för den här åtgärden?
- Kontrollera vilken typ av Windows -användarkonto.
- Få full kontroll över filen eller mappen.
- Lägg till dig själv i gruppen Administratörer.
- Starta i säkert läge.
- Kör SFC och CHKDSK.
Varför säger de att du behöver tillstånd för att göra detta?
Din dator kan vara infekterad med virus eller skadlig kod som orsakar felmeddelandet "Du behöver behörighet för att utföra denna åtgärd". Kör en sökning efter och ta bort skadlig programvara från din dator med Windows Defender. Efter det kan du kontrollera om felet har försvunnit.
Hur kan jag förhindra att Windows begär administratörsrättigheter?
Gå till gruppen System och säkerhetsinställningar, klicka på Säkerhet och underhåll och expandera alternativen under Säkerhet. Rulla ner tills du ser avsnittet Windows SmartScreen. Klicka på knappen Ändra inställningar. Du måste ha administratörsrättigheter för att göra dessa ändringar.


