Uppdaterad april 2024: Sluta få felmeddelanden och sakta ner ditt system med vårt optimeringsverktyg. Hämta den nu på denna länk
- Ladda ned och installera reparationsverktyget här.
- Låt den skanna din dator.
- Verktyget kommer då reparera din dator.
Outlook lagrar e-postmeddelanden, adressboksposter och annan data i en PST-fil (Outlook Personal Information Store). Om du har sparat PST-filen eller om du behöver information från en annan PST-fil kan du enkelt återställa det själv med Outlook-programmet.
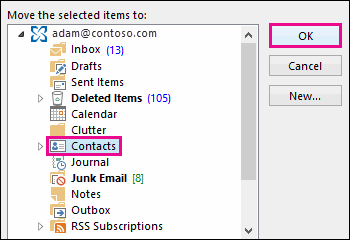
Att förlora denna information kan vara skrämmande, men Outlook gör det väldigt enkelt att återställa data så att du kan återställ dina Outlook-kontakter eller e-postmeddelanden.
Så här återställer du borttagna kontakter i Outlook
Återställ dina kontakter från säkerhetskopian
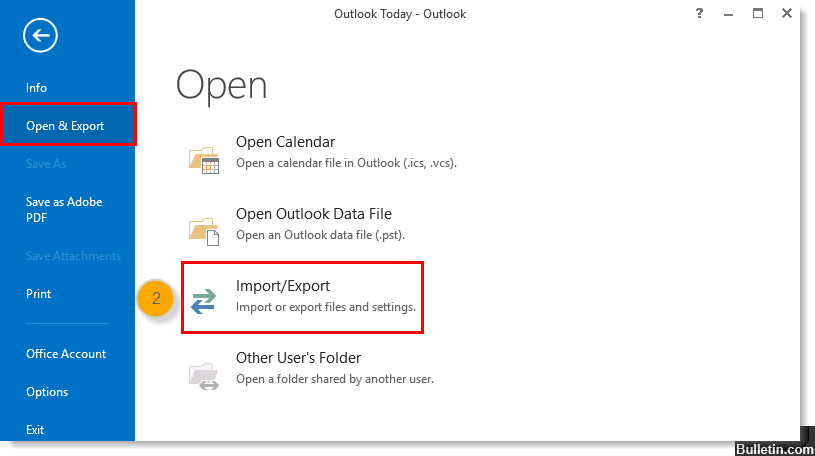
Återställ kontaktknapp Om du behöver återställa en eller flera kontakter från din säkerhetskopieringsfil kan du återställa dem till din lokala hårddisk (se till att du inte skriver över befintliga PST-filer) och överför dem till Outlook.
Arkiv-> Öppna en Outlook-datafil
Uppdatering april 2024:
Du kan nu förhindra PC -problem genom att använda det här verktyget, till exempel att skydda dig mot filförlust och skadlig kod. Dessutom är det ett bra sätt att optimera din dator för maximal prestanda. Programmet åtgärdar vanligt förekommande fel som kan uppstå på Windows -system - utan behov av timmar med felsökning när du har den perfekta lösningen till hands:
- Steg 1: Ladda ner PC Repair & Optimizer Tool (Windows 10, 8, 7, XP, Vista - Microsoft Gold Certified).
- Steg 2: Klicka på "Starta Scan"För att hitta Windows-registerproblem som kan orsaka problem med datorn.
- Steg 3: Klicka på "Reparera allt"För att åtgärda alla problem.
Du kommer nu att se din anslutna PST-fil i navigeringsområdet. Expandera det för att hitta din återställda kontaktmapp och kopiera kontakterna till din kontaktmapp.
När du är klar kan du ladda ner PST-filen.
Utsikter för 2007 och retur
Fil-> Datafilhantering.
Outlook 2010, Outlook 2013 och Outlook 2016
Arkiv-> Kontoinställningar-> Fliken Datafiler
Återställ en kontakt som fortfarande finns i mappen Deleted Items.

När du tar bort en kontakt flyttas det till mappen Deleted Items i din brevlåda som ett raderat e-postmeddelande. Mappen Deleted Items är den första platsen du behöver söka för att hitta en raderad kontakt. Om kontakten är närvarande kan du lära dig hur du återställer det här:
- I Outlook, gå till din lista med e-postmappar och klicka sedan på borttagna objekt.
- Använd fältet Sök efter borttagna objekt (eller tryck CTRL + E) för att hitta objektet du vill återställa. Du kan också sortera i kolumnen Ikon för att gruppera alla kontakter i mappen Ta bort objekt.
- Om du hittar kontakten, högerklicka och klicka sedan på Flytta> Annan mapp.
- Om du vill lägga till kontakten i din kontaktlista klickar du på Kontakter och klickar sedan på OK.
Installera om Outlook-adressboken igen
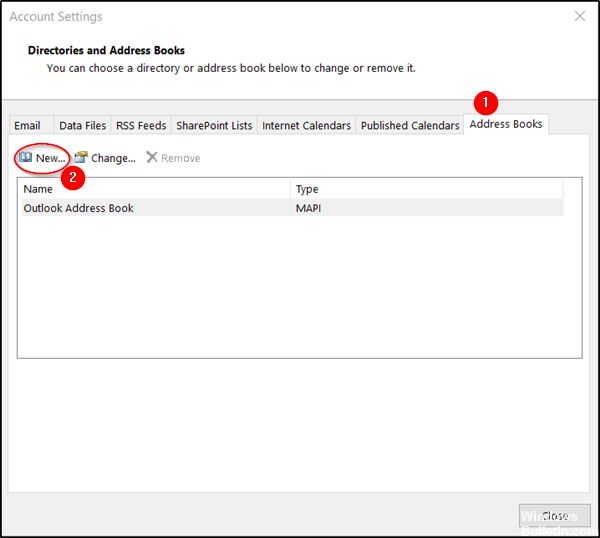
Klicka på Kontoinställningar> Kontoinställningar på fliken Arkiv.
- Klicka på Ny i fliken Adressböcker i dialogrutan Kontoinställningar.
- Om din Outlook-adressbok är listad klickar du på Stäng och går omedelbart till avsnittet "Markera din kontaktmapp för användning med din adressbok".
- Om din Outlook-adressbok inte finns i listan klickar du på Ny.
- Välj Extra adressböcker och klicka sedan på Nästa.
- I avsnittet "Ytterligare adressböcker" hittar du en lista med olika alternativ. Välj alternativet "Outlook-adressbok" och klicka på knappen "Nästa".
https://support.office.com/en-us/article/recover-a-deleted-contact-in-outlook-51c83288-6888-4dcd-8c99-4932daabf643
Expert Tips: Detta reparationsverktyg skannar arkiven och ersätter korrupta eller saknade filer om ingen av dessa metoder har fungerat. Det fungerar bra i de flesta fall där problemet beror på systemkorruption. Detta verktyg kommer också att optimera ditt system för att maximera prestanda. Den kan laddas ner av Klicka här

CCNA, Web Developer, PC Felsökare
Jag är en datorentusiast och en praktiserande IT-professionell. Jag har många års erfarenhet bakom mig i dataprogrammering, felsökning av hårdvara och reparation. Jag är specialiserad på webbutveckling och databasdesign. Jag har också en CCNA-certifiering för nätverksdesign och felsökning.

