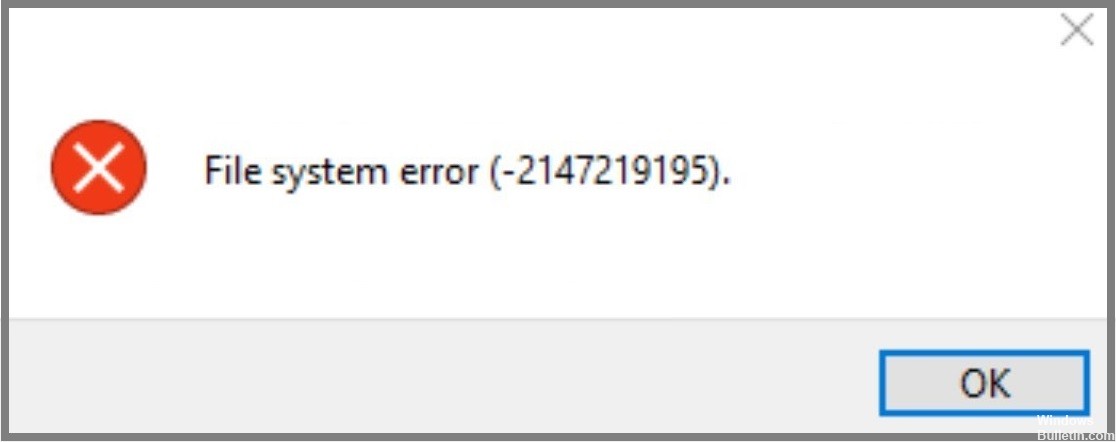
Uppdaterad april 2024: Sluta få felmeddelanden och sakta ner ditt system med vårt optimeringsverktyg. Hämta den nu på denna länk
- Ladda ned och installera reparationsverktyget här.
- Låt den skanna din dator.
- Verktyget kommer då reparera din dator.
Filsystemfelet (-2147219195) är ett av de vanligaste felen som upptäcks när du arbetar med operativsystemet Microsoft Windows. Även om det kan verka som ett mindre problem, kan det orsaka allvarliga dataförluster. Det är faktiskt mycket möjligt att du redan har upplevt det här felet själv. Om du letar efter sätt att lösa detta fel, här är några tips som hjälper dig att göra just det.
Först och främst – låt oss förstå exakt vad det här felet är. Ett filsystemfel uppstår när det finns ett problem med hur filer lagras på din dator. När detta händer får du en felkod som anger problemets natur. Till exempel representerar -2147219195 "Filsystemfel".
Nu när vi vet vad det här felet är, hur uppstår det? Tja, det kan hända av flera skäl. En sådan anledning är att din hårddisk har blivit skadad. En annan möjlighet är att du av misstag raderat viktiga filer. Du kan använda verktyget Diskrensning för att ta reda på om din hårddisk är skadad eller inte. För att göra detta, följ stegen nedan:
- Klicka på Start-knappen och skriv "Diskrensning" i sökrutan.
- Välj Diskrensning från listan över program som visas.
- Tryck på Enter för att öppna programmet.
- Klicka på OK för att påbörja processen.
- Vänta tills rensningsprocessen är klar.
- Starta om din dator om du uppmanas till det.
- Kontrollera om felet kvarstår efter att du har startat om din dator.
Om du fortfarande upplever samma fel bör du överväga att skaffa en ny hårddisk. Detta kommer att säkerställa att din dator inte möter några problem i framtiden. Men om du inte har tillräckligt med pengar för att köpa en ny hårddisk så kan du prova andra lösningar också. Här är några av dem:
Kör Windows Updates

Microsoft rekommenderar att du installerar de senaste uppdateringarna för Windows 10, även om vissa är valfria. Om du inte vill installera uppdateringarna kan du starta om datorn efter att ha laddat ner och installerat dem. Du borde inte behöva göra det ofta, men ibland finns det problem som kräver omstart.
Uppdatering april 2024:
Du kan nu förhindra PC -problem genom att använda det här verktyget, till exempel att skydda dig mot filförlust och skadlig kod. Dessutom är det ett bra sätt att optimera din dator för maximal prestanda. Programmet åtgärdar vanligt förekommande fel som kan uppstå på Windows -system - utan behov av timmar med felsökning när du har den perfekta lösningen till hands:
- Steg 1: Ladda ner PC Repair & Optimizer Tool (Windows 10, 8, 7, XP, Vista - Microsoft Gold Certified).
- Steg 2: Klicka på "Starta Scan"För att hitta Windows-registerproblem som kan orsaka problem med datorn.
- Steg 3: Klicka på "Reparera allt"För att åtgärda alla problem.
Använd Säkert läge
Den här metoden innebär att du startar upp din dator med hjälp av felsäkert läge. När du når säkert läge kommer du att kunna komma åt alla funktioner på din dator utan att behöva oroa dig för förekomsten av virus. Vi rekommenderar att du endast utför det här steget när du inte kan lösa problemet genom att följa de tidigare metoderna.
Felsökare för Windows Store-appar

Om du stöter på problem när du försöker köra Windows Store-appar på din dator, följ stegen som nämns här för att fixa det.
- Klicka på Start-knappen och skriv "felsökning". Detta öppnar Microsoft Store där du kan ladda ner den senaste versionen av Windows 10.
- När det är installerat, starta programmet och välj alternativet "Felsöka problem".
- När du har valt alternativet kommer du att se en lista med alternativ relaterade till din enhet. Välj den som passar ditt problem.
Kör System File Checker

- För att köra sfc / scandisk, tryck på Windows+R-tangenterna samtidigt, skriv cmd och skriv sedan kommandotolken.
- Skriv "scandisk -fixmbr" utan citattecken.
- Tryck enter. Den här metoden fungerar bäst om du har problem med att starta upp Windows 10.
Startar i Clean Boot
Fotovisningsappen har kraschat ofta den senaste tiden. Du har provat allt, inklusive att avinstallera och installera om appen, men ingenting verkar fungera. Efter lite forskning verkar det kunna finnas några anledningar till att appen fortsätter att krascha.
För att åtgärda problemet måste du ta reda på vad som orsakar kraschen och hur du stoppar den. Här är en snabbguide som hjälper dig att göra just det.
- Se först till att du har alla nödvändiga drivrutiner installerade. Fotovisaren kanske inte fungerar korrekt om du inte har de rätta installerade.
- Kontrollera sedan om bildvisaren kraschar när du öppnar en specifik mapp. Det kan vara möjligt att mappen innehåller korrupta filer. I det här fallet måste du ta bort mappen helt.
- Slutligen kan du också prova att inaktivera tjänsten Photo Viewer. För att göra det, klicka på Start-menyn och sök efter tjänster. Hitta tjänsten Photo Viewer under kategorin Tjänster. Högerklicka på den och välj Inaktivera. Du kan nu börja använda bildvisaren igen.
Uppdatera Photos Application
Du har uppdaterat fotoapplikationen flera gånger, men det har inte hjälpt. Kanske har du missat något? Försök att uppdatera fotoapplikationen en gång till.
- Välj Tillåt från rullgardinsmenyn.
- Ange ditt lösenord och tryck på OK.
- Gå nu tillbaka till appen Foton och uppdatera den.
Starta om din dator
Ibland räcker det att starta om datorn för att lösa de flesta problem. Men om problemet kvarstår bör du överväga att göra det. Om du startar om din dator rensas alla temporära filer som kan orsaka fel.
Notera: Om du ofta upplever omstarter kan du överväga att installera antivirusprogram.
Expert Tips: Detta reparationsverktyg skannar arkiven och ersätter korrupta eller saknade filer om ingen av dessa metoder har fungerat. Det fungerar bra i de flesta fall där problemet beror på systemkorruption. Detta verktyg kommer också att optimera ditt system för att maximera prestanda. Den kan laddas ner av Klicka här
Vanliga frågor
Vad är ett filsystemfel?
Ett filsystemfel är en vanlig typ av Windows-fel som vanligtvis uppstår på grund av en skadad fil eller ett felaktigt program. Den här typen av fel orsakar problem med din dators förmåga att läsa och skriva data till hårddisken.
Medan diskfel är utbredda och varierar kraftigt i skada och orsak, är ett av de vanligaste problemen en korrupt fil eller ett felaktigt program. När någon av dessa saker händer kan det hindra ditt operativsystem från att kunna komma åt eller använda en specifik fil eller kodbit inuti din PC.
Vad orsakar filsystemfelet 2147219195 på Windows 10?
Den vanligaste orsaken till felmeddelandet "Filsystemfel -2147219195" är ett problem med appen Foton som är inbyggd i Windows 10. Detta uppstår vanligtvis för att det är ett problem med att en av filerna öppnas. En andra potentiell orsak är att filen har blivit skadad.
Hur fixar jag filsystemfel (-2147219195)?
Filsystemfelet (-2147219195) uppstår på grund av skadade registerposter. Det här problemet orsakas av skadlig programvara, felaktig avstängning, virusattack, systemkrasch, etc. Följ stegen nedan för att åtgärda problemet.
- Starta om din dator.
- Tryck på Win+R-tangenterna samtidigt och skriv regedit i rutan Kör.
- Klicka på OK för att öppna Registereditorn.
- Navigera till HKEY_LOCAL_MACHINE\SYSTEM\CurrentControlSet\Services\Netlogon.
- Högerklicka på Netlogon och välj Delete-tangenten.
- Stäng registerredigeraren.
- Starta om datorn och se om felmeddelandet försvinner.


