Uppdaterad april 2024: Sluta få felmeddelanden och sakta ner ditt system med vårt optimeringsverktyg. Hämta den nu på denna länk
- Ladda ned och installera reparationsverktyget här.
- Låt den skanna din dator.
- Verktyget kommer då reparera din dator.
OLE står för Object Linking & Embedding. OLE är en maskin speciellt utvecklad av Microsoft för att hjälpa MS Office-applikationer, som MS Word, Excel och Powerpoint, att interagera och kommunicera med andra applikationer. I den här artikeln har vi täckt problemet i detalj och föreslagit några av de enklaste lösningarna du kan använda på din dator för att eliminera felet helt. Vi listade också orsakerna till att det här felet vanligtvis uppstår på din dator.
Vad orsakar felet "Word väntar på att OLE-åtgärden slutförs"?
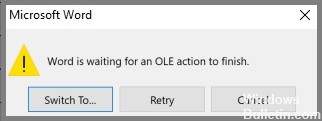
Efter att ha studerat problemet i detalj kom vi fram till att följande orsaker förmodligen är de viktigaste för att felet ska uppstå.
- Bakgrundsprocesser: Vissa bakgrundsprocesser kan hindra dig från att utföra vissa åtgärder i Microsoft Word, vilket orsakar felet "Microsoft Word väntar på att ett annat program ska slutföra OLE-åtgärden".
- Add-ons: Vissa tillägg kan störa Microsoft Word på din dator. Du bör försöka inaktivera tillägg och se om detta löser problemet.
- Kompatibilitetsläge: I vissa fall körs Microsoft Word i kompatibilitetsläge, vilket kan förhindra att det fungerar korrekt. Du kan inaktivera det här läget och se om det löser problemet.
Nu när vi har förklarat de flesta av orsakerna till detta problem kan du börja implementera lösningar.
Hur man löser problemet "Word väntar på att OLE-åtgärden ska slutföras".
Inaktivera tillägg
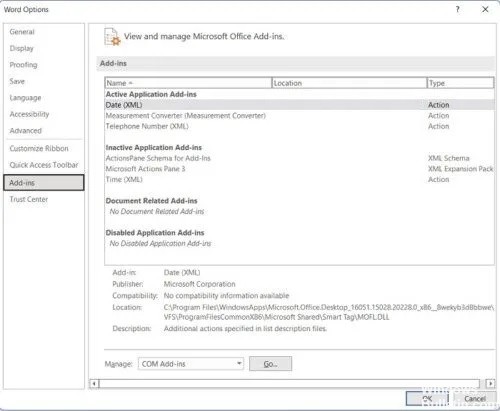
Microsoft Word är ett mångsidigt program som kan användas för en mängd olika uppgifter, från att utarbeta dokument till att skapa komplexa rapporter. Dessa tillägg är små program som utökar funktionaliteten i Word, men de kan också tära på systemresurser och sakta ner programmet. Om du upptäcker att din kopia av Word körs långsammare än vanligt, kanske du vill inaktivera alla tillägg som du inte behöver. Här är hur:
- Öppna Microsoft Word.
- Klicka på fliken "Arkiv" och välj sedan "Alternativ".
- I fönstret "Word Options" väljer du "Add-Ins".
- I rullgardinsmenyn "Hantera" väljer du "Inaktiverade objekt".
- Klicka på "Gå".
- I dialogrutan "Inaktiverade objekt", välj alla tillägg som du vill inaktivera och klicka på "OK".
Med dessa steg kan du snabbt inaktivera alla onödiga tillägg och hjälpa till att förbättra prestandan för Microsoft Word.
Starta om datorn
Det finns tillfällen då din dator helt enkelt inte fungerar som den ska. Kanske går det långsamt, eller så kan du inte öppna vissa program. Oavsett problemet kan det ofta lösas genom att starta om datorn. Så här gör du det i Windows 10:
- Klicka på Start-knappen och sedan på strömikonen.
- Välj Starta om från menyn som visas.
- Din dator kommer nu att starta om och förhoppningsvis kommer problemet att lösas.
Om du fortfarande har problem efter att ha startat om datorn kan du behöva prova en mer drastisk åtgärd, som att återställa datorn till fabriksinställningarna. Men innan du gör det, se till att skapa en säkerhetskopia av alla dina viktiga filer först!
Uppdatering april 2024:
Du kan nu förhindra PC -problem genom att använda det här verktyget, till exempel att skydda dig mot filförlust och skadlig kod. Dessutom är det ett bra sätt att optimera din dator för maximal prestanda. Programmet åtgärdar vanligt förekommande fel som kan uppstå på Windows -system - utan behov av timmar med felsökning när du har den perfekta lösningen till hands:
- Steg 1: Ladda ner PC Repair & Optimizer Tool (Windows 10, 8, 7, XP, Vista - Microsoft Gold Certified).
- Steg 2: Klicka på "Starta Scan"För att hitta Windows-registerproblem som kan orsaka problem med datorn.
- Steg 3: Klicka på "Reparera allt"För att åtgärda alla problem.
Utför en diskrensning
Windows 10 erbjuder ett inbyggt verktyg som heter Diskrensning som kan hjälpa dig att frigöra utrymme på din hårddisk. Så här använder du det:
- Öppna Start-menyn och skriv "Diskrensning".
- Välj den enhet du vill rensa. För de flesta kommer detta att vara C:-enheten.
- Klicka på "OK" för att öppna fönstret Diskrensning.
- Markera rutorna bredvid de typer av filer du vill ta bort. Alternativen inkluderar tillfälliga filer, papperskorgen och miniatyrer. Om du inte är säker på vad något är kan du klicka på knappen "Visa filer" för att se en lista över filer som kommer att raderas.
- När du har valt alla filtyper du vill ta bort klickar du på "Rensa systemfiler" längst ned i fönstret. Detta öppnar ett nytt fönster med ytterligare filtyper som kan tas bort. Återigen, markera rutorna bredvid de filtyper du vill ta bort och klicka på "OK".
- Klicka slutligen på "Ta bort filer" för att bekräfta och starta borttagningsprocessen. Diskrensning kommer nu att radera de valda filerna från din dator. Detta bör hjälpa dig att frigöra lite utrymme på din hårddisk och eventuellt fixa felet "Word väntar på att en OLE-åtgärd ska slutföras".
Inaktivera kompatibilitetsläge
Så här inaktiverar du kompatibilitetsläget på Windows 10:
- Högerklicka på programgenvägen eller .exe-filen.
- Välj Egenskaper.
- Klicka på fliken Kompatibilitet.
- Avmarkera kryssrutan bredvid "Kör det här programmet i kompatibilitetsläge för."
- Klicka på OK för att stänga fönstret.
Detta kommer att inaktivera kompatibilitetsläget för programmet, vilket innebär att det kommer att köras normalt på din dator utan några problem. Om du har problem med ett program som körs i kompatibilitetsläge, är detta vanligtvis den första korrigeringen att prova.
Installera om Microsoft-paketet
Microsoft Suite är en omfattande uppsättning produktivitetsverktyg som inkluderar Word, Excel, PowerPoint och mer. Om du har problem med din befintliga Microsoft Suite-installation på Windows 10 kan du testa att installera om den. Här är hur:
- Avinstallera först Microsoft Suite från din dator. Du kan göra detta genom att gå till Kontrollpanelen > Program och funktioner, välja Microsoft Office från listan över installerade program och klicka på "Avinstallera".
- Ladda sedan ner den senaste versionen av Microsoft Suite från den officiella webbplatsen. Se till att välja rätt version för ditt Windows-operativsystem.
- När nedladdningen är klar, kör installationsprogrammet och följ anvisningarna för att slutföra installationsprocessen. När Microsoft Suite är installerad bör du kunna använda den utan problem.
Stäng av MS Word med hjälp av aktivitetshanteraren
Windows 10 erbjuder ett antal sätt att avsluta Microsoft Word-processen, inklusive att använda Task Manager. Här är en steg-för-steg-guide om hur du gör det:
- Öppna Aktivitetshanteraren genom att högerklicka på aktivitetsfältet och välja "Task Manager" från popup-menyn.
- Välj fliken "Processer" längst upp i fönstret Task Manager.
- Hitta "Microsoft Word"-processen i listan över processer och klicka på den för att välja den.
- Klicka på knappen "Avsluta process" längst ned i fönstret Task Manager.
- Bekräfta att du vill avsluta processen genom att klicka på knappen "Avsluta process" i bekräftelsedialogrutan.
Genom att följa dessa steg kan du snabbt och enkelt avsluta Microsoft Word-processen med Task Manager i Windows 10.
Expert Tips: Detta reparationsverktyg skannar arkiven och ersätter korrupta eller saknade filer om ingen av dessa metoder har fungerat. Det fungerar bra i de flesta fall där problemet beror på systemkorruption. Detta verktyg kommer också att optimera ditt system för att maximera prestanda. Den kan laddas ner av Klicka här
Vanliga frågor
Vad orsakar OLE-fel?
OLE-fel vid öppning av Word- och Excel-dokument som innehåller inbäddade objekt. Ett OLE-fel kan uppstå när du öppnar Word- och Excel-dokument som innehåller inbäddade objekt. Felet kan vara följande: Microsoft Excel (eller Word) väntar på att ett annat program ska utföra en OLE-åtgärd.
Vad är en OLE-åtgärd i Microsoft Word?
En OLE-åtgärd (Object Linking & Embedding) är en mekanism som hjälper olika Office-applikationer (Word, Excel, Powerpoint, Sharepoint) att interagera med andra applikationer för att utföra operationer.
Vad betyder att vänta på OLE-åtgärd?
Det finns tre vanliga orsaker till att det här meddelandet visas Microsoft Word väntar på att ett annat program ska utföra en OLE-åtgärd: För många tillägg har lagts till programmet, varav ett eller flera är skadade. Microsoft Word försöker öppna en fil som skapats i ett annat program eller hämta data från ett aktivt program.


