Har du någonsin laddat ner en stor fil till Chrome och sedan plötsligt och utan varning är din Internet-anslutning kopplad eller datorn kraschar och du måste starta om? En nedladdning kan också avbrytas genom att dra ut nätsladden eller av strömavbrott i ditt område av misstag.
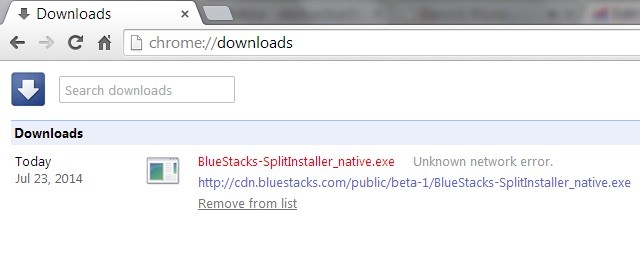
När du äntligen sätter på datorn igen kommer du att märka att nedladdningsförloppet har försvunnit och att du måste starta om.
Om detta händer flera gånger kan en enda nedladdning ta alltid. Om du har en begränsad bandbreddplan eller om din operatör begränsar dina uppgifter efter att ha överskridit gränsen för rättvis användning kan konsekvenserna av en avbruten nedladdning bli kostsamma.
Tyvärr, till skillnad från Firefox och Internet Explorer, som helt enkelt återupptar avbrutna nedladdningar, detta är ett område där Chrome misslyckas. Om du är en ovillkorlig Chrome-användare bör följande lösning hjälpa dig att undvika att starta om en stor nedladdning.
Återuppta en misslyckad nedladdning av Chrome med Wget
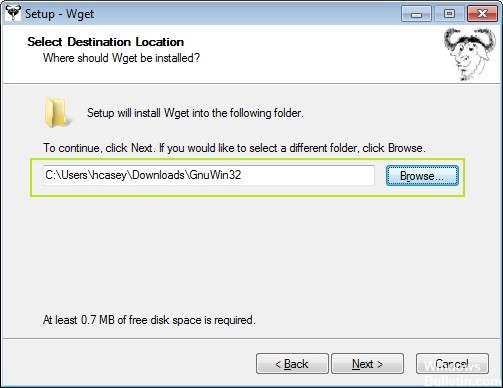
Så här tar du din delvis nedladdade fil och gör den komplett:
Stäng inte Chrome, eftersom det här tar bort den delvisa nedladdningen av filen du vill ha.
Uppdatering april 2024:
Du kan nu förhindra PC -problem genom att använda det här verktyget, till exempel att skydda dig mot filförlust och skadlig kod. Dessutom är det ett bra sätt att optimera din dator för maximal prestanda. Programmet åtgärdar vanligt förekommande fel som kan uppstå på Windows -system - utan behov av timmar med felsökning när du har den perfekta lösningen till hands:
- Steg 1: Ladda ner PC Repair & Optimizer Tool (Windows 10, 8, 7, XP, Vista - Microsoft Gold Certified).
- Steg 2: Klicka på "Starta Scan"För att hitta Windows-registerproblem som kan orsaka problem med datorn.
- Steg 3: Klicka på "Reparera allt"För att åtgärda alla problem.
1. Ladda ner Wget, ett program som är designat för samma operation: ladda ner filer från webbservrar.
2. ändra destinationen för de installerade filerna när du installerar Wget Det bör inte gå till mappen Programfiler, eftersom du måste flytta filerna dit.
3. Leta reda på den delvis nedladdade filen och kopiera den

4. Klistra in den i mappen / Bin, som finns i den installerade Wget-mappen.
5. Ta bort “.crdownload” i slutet av den delvis nedladdade filen
6. Klicka på Ja.
7. håll ned Skift-tangenten och klicka på den vita rutan i fönstret som innehåller den kopierade partiella nedladdningen. Klicka på "Öppna orderfönstret här".
8. navigera till kromnedladdningarna: i din webbläsare högerklickar du på nedladdningen och väljer “Kopiera länkadress”.
9. I kommandofönstret som öppnas skriver du “wget -c” och klistrar sedan in webbadressen som kopierats från Chrome.
10. Klicka på "Enter" och nedladdningen börjar.
När filöverföringen visas 100% i kommandofönstret är filnedladdningen klar.
Återuppta en misslyckad nedladdning av Chrome med Firefox
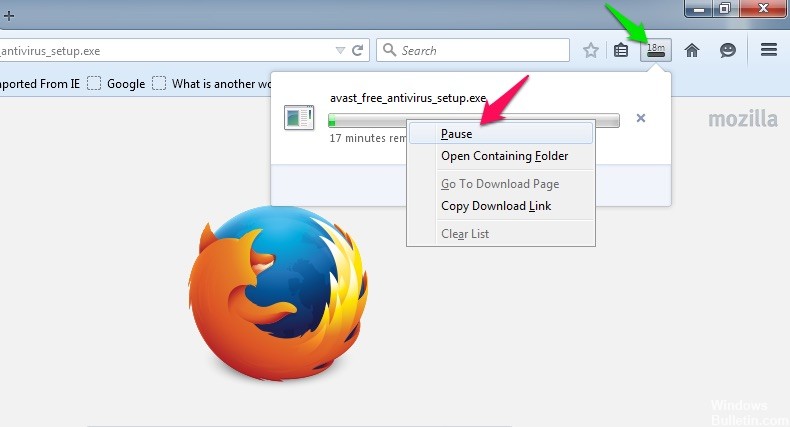
Om en nedladdning misslyckas i Chrome raderas inte filen. Det lämnar endast filer som laddats ner i Chrome-nedladdningsformat. Chrome kan inte själv återuppta den här filen eftersom dess nedladdningshanterare inte stöder den. Firefox å andra sidan kan hantera det bra, förutsatt att namnet och tillägget är korrekta.
Om du startar och pausar nedladdningen i Firefox skapar webbläsaren sin egen nedladdningsfil som Chrome. Skillnaden är att Chrome-filen är mycket större eftersom den har laddat ner mer innan nedladdningen misslyckades. Vad du i huvudsak gör är att byta namn på den misslyckade Chrome-nedladdningen till en fil och format som Firefox redan har känt och lanserat en nedladdning. När nedladdningen återupptas hämtar Firefox där Chrome slutade, vilket sparar mycket tid och bandbredd.
- Öppna Chrome igen, kopiera nedladdningsadressen och klistra sedan in den i Firefox.
- När nedladdningen startar i Firefox, pausa den och navigera till mappen där du laddar ner Firefox-filen.
- Kopiera filnamnet (utan .part-tillägget) och ta bort filen.
- Bläddra till mappen där du laddade ner Chrome .crdownload-filen och byt namn på den ursprungliga .crdownload-filen för att matcha .part-filen (inklusive .part-tillägget). Fortsätt sedan nedladdningen i Firefox. Du ser nedladdningen vid den punkt där den slutade i Chrome.
Normalt bör du antingen ladda ner filen från början (vilket är irriterande för stora filer) eller hantera alla dina nedladdningar genom en nedladdningshanterare. Den här metoden erbjuder dig ett tidsbesparande alternativ.

CCNA, Web Developer, PC Felsökare
Jag är en datorentusiast och en praktiserande IT-professionell. Jag har många års erfarenhet bakom mig i dataprogrammering, felsökning av hårdvara och reparation. Jag är specialiserad på webbutveckling och databasdesign. Jag har också en CCNA-certifiering för nätverksdesign och felsökning.

