Uppdaterad april 2024: Sluta få felmeddelanden och sakta ner ditt system med vårt optimeringsverktyg. Hämta den nu på denna länk
- Ladda ned och installera reparationsverktyget här.
- Låt den skanna din dator.
- Verktyget kommer då reparera din dator.
Uppgiftsschemat är ett av de mest praktiska fördefinierade Windows-applikationerna eftersom det kan effektivisera ditt arbete.
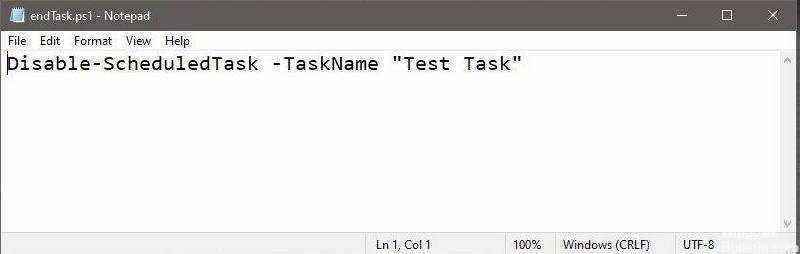
Huvudtanken med denna applikation är att utlösa exekveringen av olika skript och program vid en viss tid eller händelse.
Det har ett bibliotek där alla laddade uppgifter indexeras och organiseras efter tid och vikt.
Det grundläggande systemet för denna applikation består av två element: Triggers och handlingar.
Skript för att inaktivera uppgiften
För att inaktivera en uppgift kommer vi att använda ett PowerShell-skript. Det är lätt att skapa, men du måste redan ha skapat den uppgift du vill inaktivera eftersom du behöver dess namn i skriptet.
Öppna en ny anteckningsfil och sätt in följande. Byt ut “Uppgiftsnamn” med namnet på den uppgift du vill inaktivera. Spara det med filändelsen PS1.
Inaktivera-schemalagd uppgift - Uppgiftnamn "Aktivitetsnamn"
Inaktivera en schemalagd uppgift
Nu måste du köra detta skript för att inaktivera den aktuella uppgiften. Det är bäst att lägga till detta som en åtgärd till samma uppgift som du vill inaktivera, så att en annan uppgift inte utförs specifikt för att inaktivera den första uppgiften. Oavsett om du kör skriptet som en åtgärd för samma uppgift eller skapar en ny uppgift för att köra, är det helt efter eget gottfinnande och vad som är bäst för just din användning.
När du har skapat uppgiften och lagt till alla relevanta åtgärder, lägg till en annan åtgärd. Ställ in åtgärden till "Kör ett program". Skriv Powershell.exe i rutan Program / skript. I fältet "Lägg till argument" skriver du följande, men ersätter "Sökväg till PowerShell-skript" med hela sökvägen till det tidigare skapade skriptet.
Uppdatering april 2024:
Du kan nu förhindra PC -problem genom att använda det här verktyget, till exempel att skydda dig mot filförlust och skadlig kod. Dessutom är det ett bra sätt att optimera din dator för maximal prestanda. Programmet åtgärdar vanligt förekommande fel som kan uppstå på Windows -system - utan behov av timmar med felsökning när du har den perfekta lösningen till hands:
- Steg 1: Ladda ner PC Repair & Optimizer Tool (Windows 10, 8, 7, XP, Vista - Microsoft Gold Certified).
- Steg 2: Klicka på "Starta Scan"För att hitta Windows-registerproblem som kan orsaka problem med datorn.
- Steg 3: Klicka på "Reparera allt"För att åtgärda alla problem.
syntax
-UtförandePolicyomgången "sökväg till powershell-skript"
Exempelvis
-ExecutionPolicy Bypass "C: \ Users \ fatiw \ Desktop \ endTask.ps1"
Se till att uppgiften körs med administratörsbehörighet. Du kan ge administratörsåtkomst från fliken Allmänt. Aktivera alternativet "Kör med högsta privilegier". När du klickar på OK för att slutföra skriptet kan du bli ombedd att ange administratörens lösenord. En sista sak att komma ihåg är att åtgärden som startar skriptet och inaktiverar uppgiften måste vara den allra sista i åtgärdslistan. Du kan köra den schemalagda uppgiften manuellt för att se om åtgärderna utförs i rätt ordning.
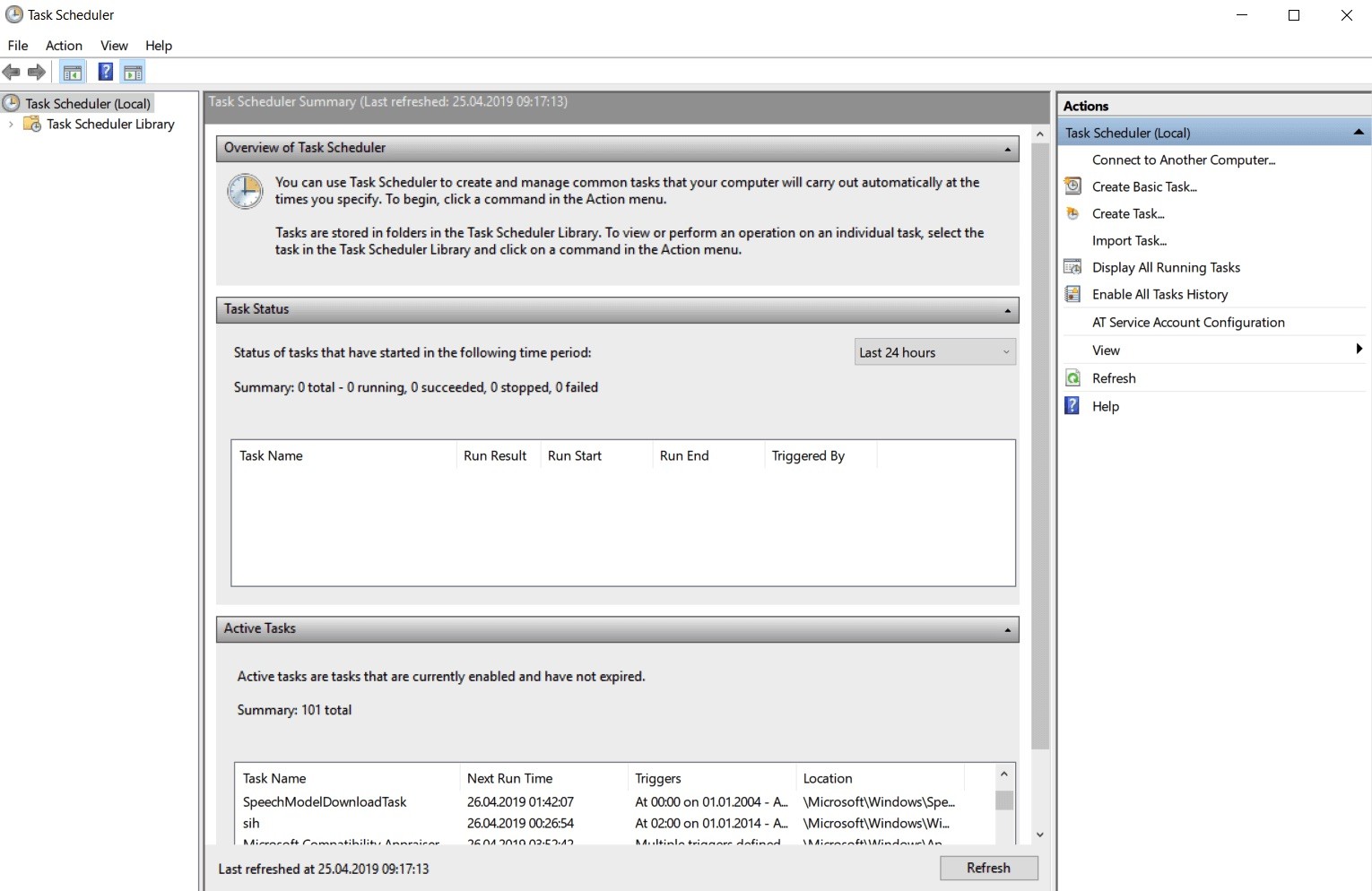
Slutsats
Task Scheduler är ett praktiskt Windows-verktyg som gör att du kan schemalägga och utföra automatiserade uppgifter. Du kan till exempel använda Aktivitetsschemat för att Windows ska köra ett program vid en viss tid, en gång, periodvis eller bara när en specifik händelse inträffar.
https://superuser.com/questions/1420150/run-a-scheduled-task-only-once-based-on-an-event
Expert Tips: Detta reparationsverktyg skannar arkiven och ersätter korrupta eller saknade filer om ingen av dessa metoder har fungerat. Det fungerar bra i de flesta fall där problemet beror på systemkorruption. Detta verktyg kommer också att optimera ditt system för att maximera prestanda. Den kan laddas ner av Klicka här

CCNA, Web Developer, PC Felsökare
Jag är en datorentusiast och en praktiserande IT-professionell. Jag har många års erfarenhet bakom mig i dataprogrammering, felsökning av hårdvara och reparation. Jag är specialiserad på webbutveckling och databasdesign. Jag har också en CCNA-certifiering för nätverksdesign och felsökning.

