Uppdaterad maj 2024: Sluta få felmeddelanden och sakta ner ditt system med vårt optimeringsverktyg. Hämta den nu på denna länk
- Ladda ned och installera reparationsverktyget här.
- Låt den skanna din dator.
- Verktyget kommer då reparera din dator.
Sökfunktionen i Microsoft Word hjälper dig att hitta instanser av en specifik textsträng. Denna textsträng kan vara vad du vill söka efter - ett produktnamn, en person, en sträng med siffror eller något annat. Du kan även använda den för att hitta specifik formatering eller en icke-utskrivbar symbol eller kod, till exempel en flik eller styckebrytning.
Antag att du letar efter ett telefonnummer i ett dokument. Du kommer inte ihåg var det är, men du vet att det börjar med riktnummer (845). Du kan söka efter (845) för att hitta den.
Du kan snabbt söka efter varje förekomst av ett visst ord eller fras.
Hitta text i ett Word-dokument
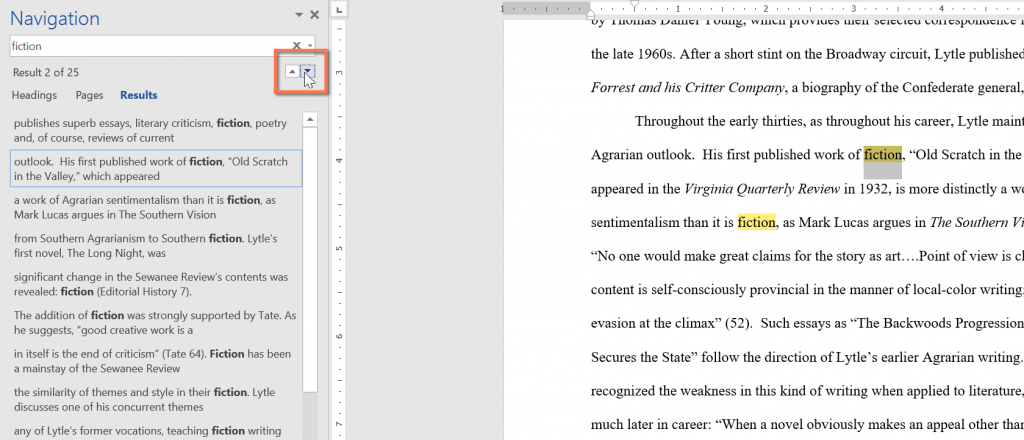
I vårt exempel har vi skrivit en akademisk artikel och vi kommer att använda sökkommandot för att hitta alla förekomster av ett specifikt ord.
- Klicka på Sök-kommandot på fliken Hem. Du kan också trycka på Ctrl + F på tangentbordet.
- Navigationsfönstret visas på vänster sida av skärmen.
- Skriv texten du vill hitta i rutan högst upp i navigationsrutan. I vårt exempel kommer vi att skriva in ordet vi letar efter.
- Om texten finns i dokumentet kommer den att markeras med gult och en förhandsgranskning av resultaten visas i navigationsfönstret. Du kan också klicka på ett av resultaten under pilarna för att komma åt det.
- När du är klar klickar du på X för att stänga navigeringsfönstret. Urvalet försvinner.
Använd avancerat sök för att söka efter text i Word
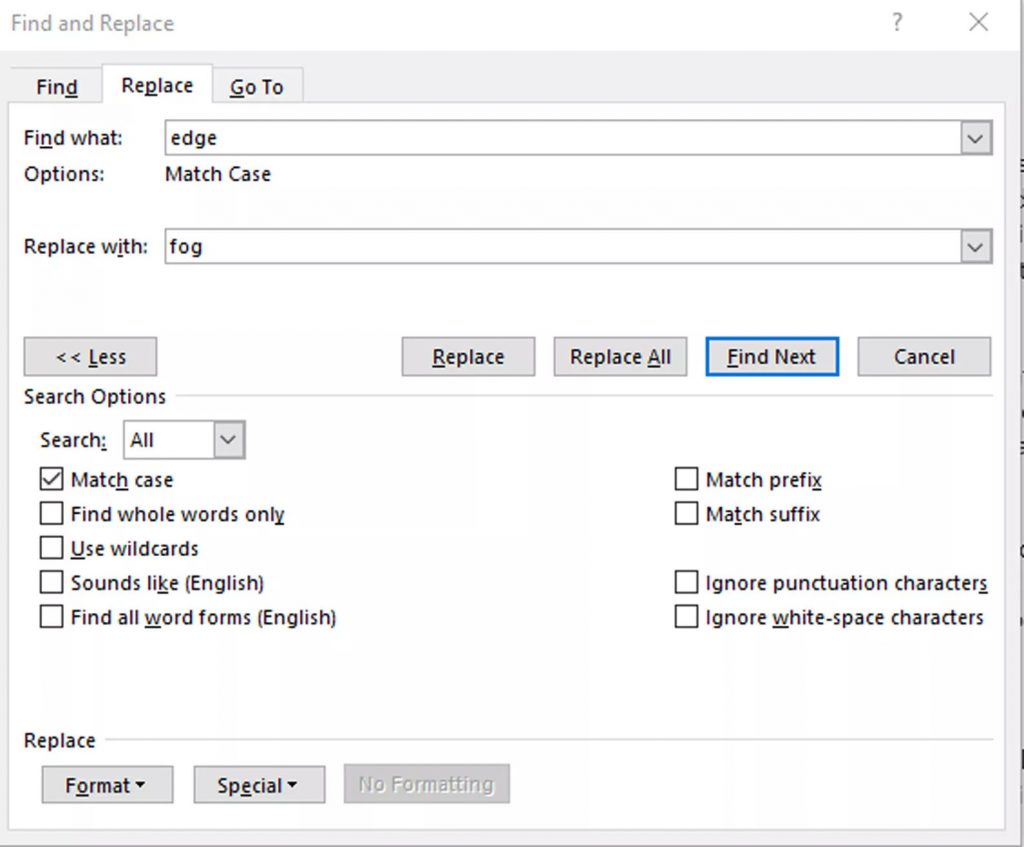
Många av de tillgängliga alternativen i dialogrutan Sökalternativ är också tillgängliga i den avancerade sökningen. Den avancerade sökningen innehåller alternativet att ersätta texten med något nytt. Beroende på ditt val, ersätter Word en instans eller alla instanser samtidigt. Du kan också åsidosätta formateringen eller ändra inställningarna för språk, stycke och flik.
Uppdatering 2024 maj:
Du kan nu förhindra PC -problem genom att använda det här verktyget, till exempel att skydda dig mot filförlust och skadlig kod. Dessutom är det ett bra sätt att optimera din dator för maximal prestanda. Programmet åtgärdar vanligt förekommande fel som kan uppstå på Windows -system - utan behov av timmar med felsökning när du har den perfekta lösningen till hands:
- Steg 1: Ladda ner PC Repair & Optimizer Tool (Windows 10, 8, 7, XP, Vista - Microsoft Gold Certified).
- Steg 2: Klicka på "Starta Scan"För att hitta Windows-registerproblem som kan orsaka problem med datorn.
- Steg 3: Klicka på "Reparera allt"För att åtgärda alla problem.
Hitta förekomster av andra element
Andra alternativ i navigeringsfönstret inkluderar sökning efter ekvationer, tabeller, grafer, fotnoter, slutnoter och kommentarer.
Söker i Windows Explorer efter text i Word
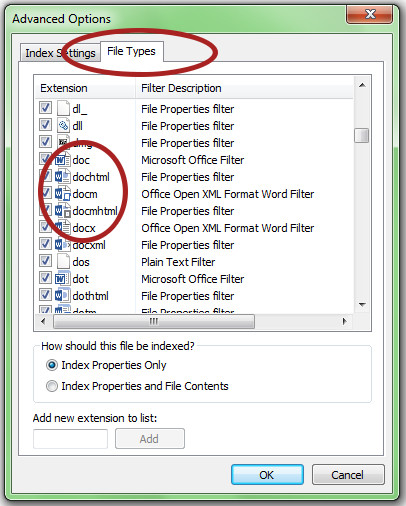
Windows-sökalternativet, som finns i det övre högra hörnet av Windows Explorer, där du ser ett sökalternativ där du helt enkelt kan skriva in texten eller annat innehåll du letar efter. Du måste öppna mappen eller katalogen där du vill söka.
Som standard begränsar Windows sökningen efter text i flera filer, men du kan enkelt utöka de filtyper du vill söka genom att bygga om de indexerade filerna i sökindexet.
- Du kan göra detta genom att gå till kontrollpanelen och välja indexeringsalternativ.
- Klicka sedan på Avancerat.
- Du kan välja vilka filtyper som ska indexeras och vilka som inte ska indexeras genom att klicka på tillägg som ska inkluderas i nästa sökning. För Word är förlängningarna doc, docx, docm, dotx, dotm och docb.
Om du föredrar att filer och deras innehåll ska indexeras i en specifik katalog eller mapp i sökindexet kan du enkelt göra det genom att navigera till en specifik mapp med Word eller andra filer, klicka på menyalternativet Organisera och sedan klicka på Mapp och sök Alternativ. Välj Sök alltid efter filnamn och innehåll för den här mappknappen. Nästa gång indexet rekonstrueras kommer den mappen att inkluderas i din textsökning.
https://www.quora.com/How-do-you-search-for-words-in-a-Word-document
Expert Tips: Detta reparationsverktyg skannar arkiven och ersätter korrupta eller saknade filer om ingen av dessa metoder har fungerat. Det fungerar bra i de flesta fall där problemet beror på systemkorruption. Detta verktyg kommer också att optimera ditt system för att maximera prestanda. Den kan laddas ner av Klicka här

CCNA, Web Developer, PC Felsökare
Jag är en datorentusiast och en praktiserande IT-professionell. Jag har många års erfarenhet bakom mig i dataprogrammering, felsökning av hårdvara och reparation. Jag är specialiserad på webbutveckling och databasdesign. Jag har också en CCNA-certifiering för nätverksdesign och felsökning.

