Uppdaterad april 2024: Sluta få felmeddelanden och sakta ner ditt system med vårt optimeringsverktyg. Hämta den nu på denna länk
- Ladda ned och installera reparationsverktyget här.
- Låt den skanna din dator.
- Verktyget kommer då reparera din dator.
Om du inte är den enda som använder din dator kan det vara nästan omöjligt att hålla dina individuella inställningar som bokmärken och teman intakta. Detta gäller också om du söker konfidentialitet med dina bokmärken och annan känslig information.
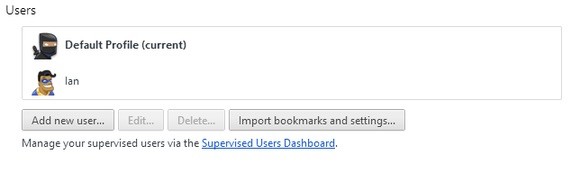
Med Google Chrome kan du konfigurera flera användare, var och en med sin egen virtuella kopia av webbläsaren på samma dator. Du kan gå ännu längre genom att länka ditt Chrome-konto till ditt Google-konto och synkronisera dina bokmärken och applikationer på flera enheter.
Du kan ändra profilen som kör Chrome på Windows, Linux och Mac. Om du inte känner till profilerna, ta en titt längst upp till höger på skärmen. Om du har loggat in på Chrome på ditt Google-konto visas ditt profilnamn. Genom att klicka på den här knappen öppnas en meny. I den här menyn kan du konfigurera och använda flera profiler med olika Google-konton.
Lägga till en användare i Chrome
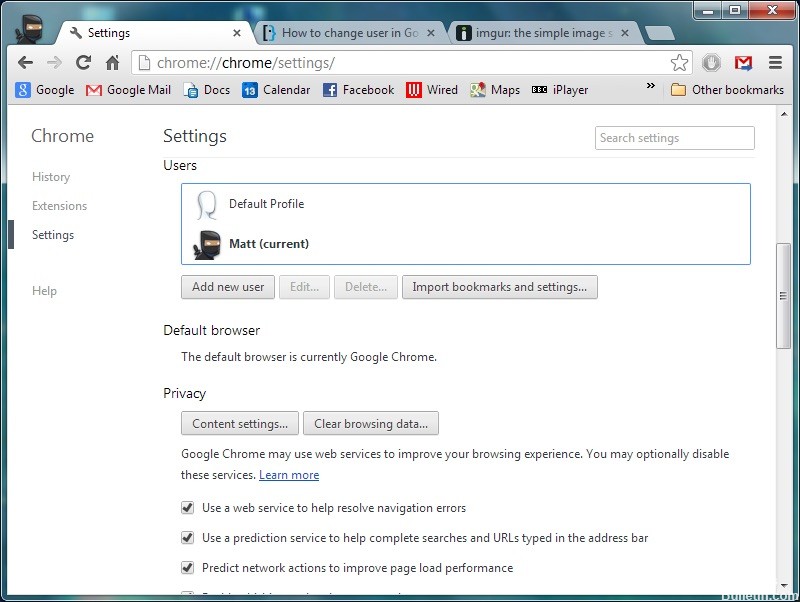
- Klicka på menyikonen längst upp till höger i Chrome.
- Välj “Inställningar”.
- Välj “Hantera andra människor”.
- Välj "Lägg till en person" i fönstret längst ned till höger.
- Ange personens namn och välj en ikon.
Valfritt: Om det är ett barnkonto markerar du rutan "Titta på den här personen" för att hantera de webbplatser de besöker från ditt Google-konto. - När du skapar en övervakad användare synkroniseras inte deras surfhistorik, bokmärken och andra inställningar mellan enheter. Det är inte ett Google-konto, det är ett webbläsarkonto som hanteras av en handledare (t.ex. en förälder).
Uppdatering april 2024:
Du kan nu förhindra PC -problem genom att använda det här verktyget, till exempel att skydda dig mot filförlust och skadlig kod. Dessutom är det ett bra sätt att optimera din dator för maximal prestanda. Programmet åtgärdar vanligt förekommande fel som kan uppstå på Windows -system - utan behov av timmar med felsökning när du har den perfekta lösningen till hands:
- Steg 1: Ladda ner PC Repair & Optimizer Tool (Windows 10, 8, 7, XP, Vista - Microsoft Gold Certified).
- Steg 2: Klicka på "Starta Scan"För att hitta Windows-registerproblem som kan orsaka problem med datorn.
- Steg 3: Klicka på "Reparera allt"För att åtgärda alla problem.
GUI-metod med motsvarande ikon för Chrome i Windows
- Ange chrome: // inställningar / i adressfältet (eller Meny> Inställningar).
- Rulla ner till avsnittet Användare.
- Välj den markerade (nuvarande) användaren och klicka på knappen Redigera.
- Klicka nu på Lägg till skrivbordsgenväg.
![]()
Växla mellan användare
För att växla från en användare till en annan, klicka bara på användarikonen som visas i det övre vänstra hörnet av webbläsarfönstret. De andra användare som skapats visas i en rullgardinsmeny. Välj den du vill växla till och ett nytt fönster öppnas för den här användarprofilen. Om du har för många problem med detta kan du också använda de anpassade genvägarna från Chrome när du skapar en profil för att öppna webbläsaren som en specifik användare.
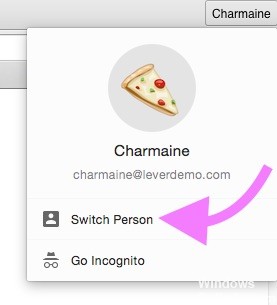
Expert Tips: Detta reparationsverktyg skannar arkiven och ersätter korrupta eller saknade filer om ingen av dessa metoder har fungerat. Det fungerar bra i de flesta fall där problemet beror på systemkorruption. Detta verktyg kommer också att optimera ditt system för att maximera prestanda. Den kan laddas ner av Klicka här

CCNA, Web Developer, PC Felsökare
Jag är en datorentusiast och en praktiserande IT-professionell. Jag har många års erfarenhet bakom mig i dataprogrammering, felsökning av hårdvara och reparation. Jag är specialiserad på webbutveckling och databasdesign. Jag har också en CCNA-certifiering för nätverksdesign och felsökning.

