Uppdaterad april 2024: Sluta få felmeddelanden och sakta ner ditt system med vårt optimeringsverktyg. Hämta den nu på denna länk
- Ladda ned och installera reparationsverktyget här.
- Låt den skanna din dator.
- Verktyget kommer då reparera din dator.
Att arbeta tillsammans i telearbete kan vara svårt, särskilt när du arbetar med dokument. Ta reda på hur du delar dokument på skärmen i Zoom.
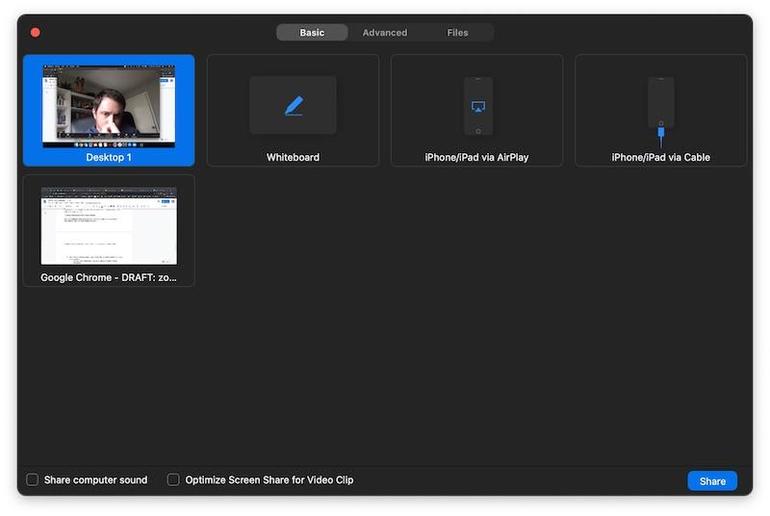
Oavsett om du vill dela ett dokument, en presentation, en video eller en bild så har Zoom de funktioner du behöver, men gör inte processen mer komplicerad än nödvändigt - följ stegen i denna handledning.
Så här aktiverar du filöverföring av Zoom In-Meeting
För ditt konto
För att aktivera filöverföring under mötet för alla medlemmar i din organisation
Uppdatering april 2024:
Du kan nu förhindra PC -problem genom att använda det här verktyget, till exempel att skydda dig mot filförlust och skadlig kod. Dessutom är det ett bra sätt att optimera din dator för maximal prestanda. Programmet åtgärdar vanligt förekommande fel som kan uppstå på Windows -system - utan behov av timmar med felsökning när du har den perfekta lösningen till hands:
- Steg 1: Ladda ner PC Repair & Optimizer Tool (Windows 10, 8, 7, XP, Vista - Microsoft Gold Certified).
- Steg 2: Klicka på "Starta Scan"För att hitta Windows-registerproblem som kan orsaka problem med datorn.
- Steg 3: Klicka på "Reparera allt"För att åtgärda alla problem.
- Logga in på Zoom-webbportalen som administratör med behörighet att ändra kontoinställningar.
- Klicka på Kontohantering> Kontoinställningar.
- Navigera till File Transfer på fliken Mötet och kontrollera att inställningen är aktiverad.
- Om inställningen är inaktiverad, klicka på statusknappen för att aktivera den. Om en verifieringsdialogruta visas väljer du Aktivera för att verifiera ändringen.
Om du vill göra denna inställning obligatorisk för alla användare i ditt konto klickar du på hänglåsikonen och klickar sedan på knappen "Lås" för att bekräfta inställningen.

För en grupp
För att aktivera filöverföring under ett möte för alla medlemmar i en viss grupp
- Logga in på Zoom-webbportalen som administratör med behörighet att redigera grupper.
- Klicka på Användarhantering> Grupphantering.
- Klicka på gruppnamnet och klicka sedan på fliken Inställningar.
- På fliken Inställningar navigerar du till alternativet Filöverföring och kontrollerar att inställningen är aktiverad.
- Om inställningen är inaktiverad, klicka på statusknappen för att aktivera den. Om en verifieringsdialogruta visas väljer du Aktivera för att verifiera ändringen.
- Obs! Om alternativet är nedtonat har det låsts på kontonivå och måste ändras på den nivån.
- (Valfritt) Om du vill göra denna inställning obligatorisk för alla användare i den här gruppen, klicka på hänglåsikonen och klicka sedan på knappen "Lås" för att bekräfta inställningen.
Så här använder du filöverföringen av Zoom In-Meeting
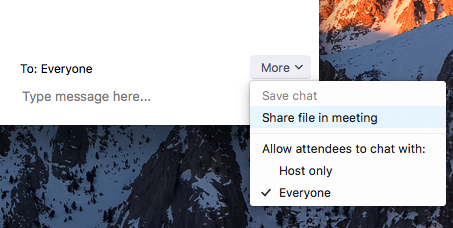
- Klicka på Chatta under en Zooma möte.
- Välj Mer och välj Dela-filen i mötesalternativet för att skicka en fil.
- Följande meddelande visas när filen har skickats.
- Deltagarna meddelas när en fil skickas och ges möjlighet att ladda ner filen. När nedladdningen är vald kan de visa filen.
Slutsats
Möjligheten att visa en fil till någon är bekväm och viktig, särskilt om det är en arbetsrelaterad fil. Lyckligtvis låter Zoom dig enkelt visa någon dina filer från olika källor. Hur viktigt är fildelning för dig? Låt mig veta i kommentarerna nedan.
https://support.zoom.us/hc/en-us/articles/209605493-In-Meeting-File-Transfer
Expert Tips: Detta reparationsverktyg skannar arkiven och ersätter korrupta eller saknade filer om ingen av dessa metoder har fungerat. Det fungerar bra i de flesta fall där problemet beror på systemkorruption. Detta verktyg kommer också att optimera ditt system för att maximera prestanda. Den kan laddas ner av Klicka här

CCNA, Web Developer, PC Felsökare
Jag är en datorentusiast och en praktiserande IT-professionell. Jag har många års erfarenhet bakom mig i dataprogrammering, felsökning av hårdvara och reparation. Jag är specialiserad på webbutveckling och databasdesign. Jag har också en CCNA-certifiering för nätverksdesign och felsökning.

