Uppdaterad april 2024: Sluta få felmeddelanden och sakta ner ditt system med vårt optimeringsverktyg. Hämta den nu på denna länk
- Ladda ned och installera reparationsverktyget här.
- Låt den skanna din dator.
- Verktyget kommer då reparera din dator.
![]()
I online-lagspel är ett funktionellt röstchattprogram mycket viktigt. TeamSpeak push-to-talk är en praktisk funktion som låter dig slå på mikrofonen genom att hålla ner en specialknapp. TeamSpeak är ett VoIP-program som möjliggör enkla konferenssamtal.
Den innehåller olika funktioner, inklusive push to talk. Tyvärr fungerar den här funktionen inte längre för vissa användare. Om du inte löser problemet kan det hända att du skriker frenetiskt i mikrofonen och ingenting kommer ut.
Tyvärr fungerar den här åtgärden inte längre för vissa användare. Om du inte löser problemet kan det hända att du desperat skriker in i mikrofonen utan att något kommer ut.
Det verkar dock finnas en hållbar lösning på detta problem. Men först, låt oss ta reda på varför detta händer.
Varför fungerar inte TeamSpeak i läget "push to talk"

Även om det inte är en komplicerad funktion,Push to Talk”-Funktionen kan fortfarande orsaka problem då och då. Det finns flera anledningar till att det inte fungerar:
Röstaktiveringsalternativet blockerar på något sätt push-to-talk-funktionen: även om detta inte ska hända, har vissa användare rapporterat problem med den här funktionen. När de försöker aktivera båda alternativen samtidigt fungerar inte push-to-talk-funktionen.
Du har ställt in fel snabbtangentkombination: även om du valde rätt snabbtangentkombination i den första installationen bör du se till att den inte överlappar spelkontrollerna. Du bör också kontrollera snabbtangentprofilen.
Du har ställt in fel inspelningsprofil: Push-to-Talk-funktionen kan bara fungera om mikrofonen är korrekt inställd. För att göra detta måste du manuellt välja mikrofonen i inspelningsmenyn.
Nu när vi har kommit in i detaljerna om vad som orsakar detta problem och förhoppningsvis har du en bättre förståelse för vad som orsakar det, verkar lösningarna ganska enkla.
För att fixa TeamSpeak Push - till - Pratfunktion som inte fungerar
Uppdatering april 2024:
Du kan nu förhindra PC -problem genom att använda det här verktyget, till exempel att skydda dig mot filförlust och skadlig kod. Dessutom är det ett bra sätt att optimera din dator för maximal prestanda. Programmet åtgärdar vanligt förekommande fel som kan uppstå på Windows -system - utan behov av timmar med felsökning när du har den perfekta lösningen till hands:
- Steg 1: Ladda ner PC Repair & Optimizer Tool (Windows 10, 8, 7, XP, Vista - Microsoft Gold Certified).
- Steg 2: Klicka på "Starta Scan"För att hitta Windows-registerproblem som kan orsaka problem med datorn.
- Steg 3: Klicka på "Reparera allt"För att åtgärda alla problem.
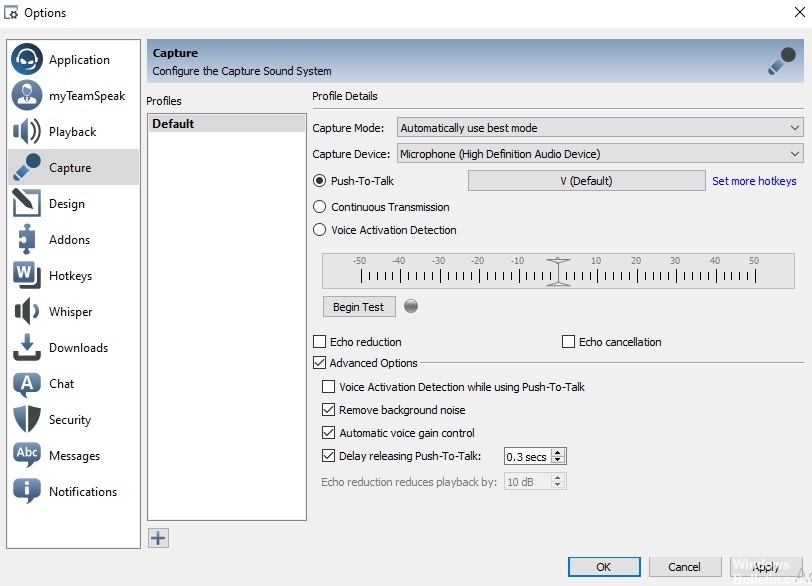
Inaktivera alternativet "Detektering av röstaktivering vid Push Talk"
För vissa användare orsakades problemet av alternativet ”Upptäck röstaktivering när push Talk”. Det här alternativet upptäcker röstaktivering för att prata. Detta innebär att mikrofonen inte kommer att aktiveras även om du har tryckt snabbtangenten för push-to-talk såvida inte rösten är på en viss nivå.
Detta alternativ finns i de avancerade alternativen i avsnittet om inspelningsinställningar. Att inaktivera det här alternativet löser förmodligen ditt problem om ovanstående lösningar inte lyckades. Så här inaktiverar du alternativet:
- Klicka på Verktyg och välj sedan Alternativ i rullgardinsmenyn.
- Klicka nu på fliken Spela in och markera kryssrutan Avancerade alternativ för att se ytterligare inställningar.
- Se till att alternativet för att upptäcka röstaktivering genom att trycka på knappen är avmarkerat.
- Slutligen klickar du på "Apply" och sedan "OK".
Kontrollera din detekteringsprofil
Om tryckknappen inte fungerar som den ska, är det första du ska göra att kontrollera din inspelningsprofil. Vanligtvis beror problemet på ett felaktigt profilval i inspelningsinställningarna i din Teamspeak-installation.
Om din Teamspeak använder standardenheten (dvs. inbyggda fångstenheter) och inte är den rätta fångstenheten, kommer du inte att kunna kommunicera med andra personer i kanalen.
För att lösa detta problem, se till att rätt inspelningsenhet är vald eller rätt profil om du skapade en för Easy innan du ansluter till servern. För att göra detta, följ instruktionerna nedan:
- Klicka på alternativet Själv i menyraden i Teamspeak-fönstret.
- Klicka på Skapa profil i listrutan.
- Om du använder standardprofilen, se till att den finns. Om det inte är det klickar du bara på verktygsposten i menyraden och väljer Alternativ.
- Fönstret Inställningar öppnas. Byt till fliken Records.
- Härifrån väljer du den inspelningsenhet eller inspelningsprofil du vill ha.
Kontrollera din profil med snabbtangenten
En annan möjlig orsak till problemet kan vara din snabbtangentprofil. Om fel snabbtangentprofil har valts i inställningarna kommer din mikrofon inte att aktiveras och du kommer inte att kunna kommunicera med andra människor.
Så se till att rätt snabbtangentprofil är vald om du har skapat en. Om inte, se till att rätt snabbtangent tilldelas alternativet "tryck och prata". Följ dessa steg för att kontrollera din snabbtangentprofil:
- För att kontrollera din genvägsprofil, klicka på alternativet Själv i menyfältet Teamspeak.
- Håll sedan markören över alternativet Snabbtangentprofil och kontrollera att rätt profil är markerad.
- Du kan också gå till Verktyg och välja Alternativ i rullgardinsmenyn.
- Klicka sedan på fliken Snabbtangenter och se till att rätt profil är markerad.
- Kontrollera om problemet är löst.
Expert Tips: Detta reparationsverktyg skannar arkiven och ersätter korrupta eller saknade filer om ingen av dessa metoder har fungerat. Det fungerar bra i de flesta fall där problemet beror på systemkorruption. Detta verktyg kommer också att optimera ditt system för att maximera prestanda. Den kan laddas ner av Klicka här
Vanliga frågor
Varför fungerar inte min push to talk?
Se till att tryckknapparna inte är inställda på samma knapp. Se till att ditt headset är inställt som standard I / O-enhet i Discord och på din dator. Rulla ner och klicka på Återställ språkinställningar. Försök att skicka ett ljudmeddelande i Discord-avsnittet via PTT för att se om det fungerar.
Varför fungerar inte min mikrofon i TeamSpeak 3?
Inställningar, Inställningar, Inspelning - försök välja mikrofonen direkt. På samma inställningsflik hittar du också ett mikrofontest. Ta testet och se om du kan höra dig själv. Om inte, TeamSpeak spelar inte in din mikrofon.
Hur får jag mikrofonen att fungera i TeamSpeak?
Klicka på menyn Verktyg och sedan på alternativet högst upp på TeamSpeak 3. I menyn "Alternativ" klickar du på knappen "Uppspelning" till vänster i menyn. I avsnittet "Uppspelning" klickar du på rullgardinsmenyn "Spela enhet" och väljer lämplig enhet från listan.
Hur klickar jag för att prata i TeamSpeak 3?
Klicka på "Inställningar" i TeamSpeak 3-appen för att visa en inställningsdialogruta där du kan ställa in ditt röstläge. Klicka på "Röstläge" och välj ett av de tre alternativen: Röstaktiverat, klicka på "Tala" och "Fortsätt".


