Uppdaterad april 2024: Sluta få felmeddelanden och sakta ner ditt system med vårt optimeringsverktyg. Hämta den nu på denna länk
- Ladda ned och installera reparationsverktyget här.
- Låt den skanna din dator.
- Verktyget kommer då reparera din dator.

Om du använder Windows 11 och nyligen uppdaterade ditt system med den kumulativa uppdateringen KB5006746, kan du ha utskriftsproblem. Om du försöker skriva ut dokument efter uppdateringen kan du få ett felmeddelande som säger att Windows inte kunde ansluta till skrivaren. Detta är ett vanligt fel som rapporteras av många användare, och det här problemet uppstår oftast efter KB5006746-uppdateringen.
Det är intressant att notera att den kumulativa uppdateringen KB5006746 släpptes för att lösa utskriftsproblem i Windows 11. Även om uppdateringen hjälpte de flesta användare, hade vissa ytterligare skrivarproblem.
Vad orsakar felet "Windows kunde inte ansluta till skrivaren"?

- Felaktiga uppdateringar.
- Avbrutet skrivarunderhåll.
- Nätverksanslutningsproblem.
- Nätverksskrivaren är avstängd.
- Drivrutinen är inaktuell eller skadad.
- Windows-upplösningsproblem, etc.
Hur reparerar jag problemet "Windows kunde inte ansluta till skrivaren"?
Uppdatering april 2024:
Du kan nu förhindra PC -problem genom att använda det här verktyget, till exempel att skydda dig mot filförlust och skadlig kod. Dessutom är det ett bra sätt att optimera din dator för maximal prestanda. Programmet åtgärdar vanligt förekommande fel som kan uppstå på Windows -system - utan behov av timmar med felsökning när du har den perfekta lösningen till hands:
- Steg 1: Ladda ner PC Repair & Optimizer Tool (Windows 10, 8, 7, XP, Vista - Microsoft Gold Certified).
- Steg 2: Klicka på "Starta Scan"För att hitta Windows-registerproblem som kan orsaka problem med datorn.
- Steg 3: Klicka på "Reparera allt"För att åtgärda alla problem.
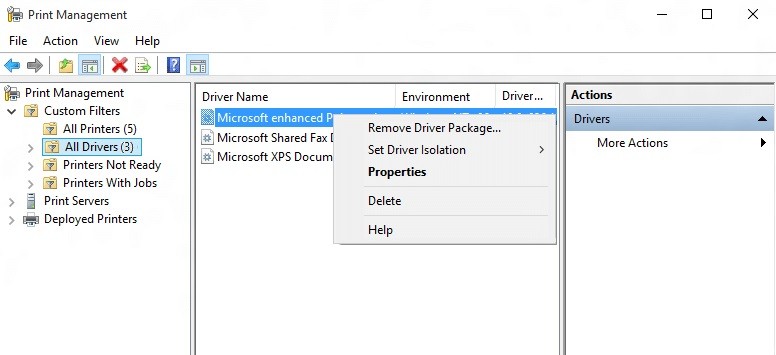
Avinstallera de inkompatibla skrivardrivrutinerna
- Tryck på Windows + R och skriv print management.MSC och tryck på Retur.
- Klicka på Alla drivrutiner i den vänstra rutan i fönstret.
- Högerklicka sedan på skrivardrivrutinen i den högra rutan och välj Avinstallera.
- Om du ser mer än en skrivardrivrutin upprepar du stegen ovan.
- Försök att lägga till skrivaren och installera dess drivrutiner igen.
Skapa en ny lokal port
- Tryck på Windows + X-tangenten och välj Kontrollpanelen.
- Klicka sedan på Maskinvara och ljud och sedan på Enheter och skrivare.
- Klicka på Lägg till skrivare i toppmenyn.
- Om din skrivare inte finns med i listan klickar du på länken "Den skrivare du vill ha finns inte i listan".
- På nästa skärm väljer du "Lägg till en lokal eller nätverksskrivare med manuella inställningar" och klickar på Nästa.
- Välj Skapa ny port, välj sedan alternativet Lokal port i listrutan Porttyp och klicka sedan på Nästa.
- Ange skrivaradressen i fältet Printer Port Name i följande format:
- IP-adress eller datornamn – skrivarens namn.
- Klicka sedan på OK och klicka på Nästa.
- Följ instruktionerna på skärmen för att slutföra processen.
Starta om Druckerspooler-tjänsten
- Tryck på Windows + R, skriv services.MSC och tryck på Retur.
- Hitta Druckerspooler-tjänsten i listan och dubbelklicka på den.
- Se till att starttypen är inställd på Automatisk och att tjänsten körs.
- Klicka sedan på Stopp och sedan på Starta igen för att starta om tjänsten.
- Klicka på Apply och sedan på OK.
- Försök sedan lägga till skrivaren igen.
Expert Tips: Detta reparationsverktyg skannar arkiven och ersätter korrupta eller saknade filer om ingen av dessa metoder har fungerat. Det fungerar bra i de flesta fall där problemet beror på systemkorruption. Detta verktyg kommer också att optimera ditt system för att maximera prestanda. Den kan laddas ner av Klicka här
Vanliga frågor
Hur felsöker jag Windows som inte kan ansluta till en skrivare?
- Tryck på Win+R (tangenten med Windows-logotypen och R-tangenten) samtidigt. En Kör-dialogruta öppnas.
- Skriv printmanagement.msc i körfältet och klicka på OK.
- Klicka på Alla drivrutiner i den vänstra rutan.
- I den högra rutan högerklickar du på skrivardrivrutinen och väljer Ta bort från snabbmenyn.
- Lägg till skrivaren igen.
Varför säger min dator till mig att den inte kan ansluta till en skrivare?
Det finns ett antal anledningar till varför PC-användare inte kan ansluta till en delad skrivare - en av huvudorsakerna är att fil- och skrivardelning är inaktiverat. Dessutom tillåts inte fil- och skrivardelning av Windows-brandväggen på din dator och på den dator som skrivaren är ansluten till.
Hur avinstallerar jag inkompatibla skrivardrivrutiner?
- Tryck på Windows + R, skriv printmanagement.msc och tryck sedan på Retur.
- Klicka på Alla drivrutiner i den vänstra rutan i fönstret.
- Högerklicka sedan på skrivardrivrutinen i den högra rutan och välj Avinstallera.
- Om du ser mer än en skrivardrivrutin upprepar du stegen ovan.
- Försök att lägga till skrivaren och installera dess drivrutiner igen.


