Uppdaterad april 2024: Sluta få felmeddelanden och sakta ner ditt system med vårt optimeringsverktyg. Hämta den nu på denna länk
- Ladda ned och installera reparationsverktyget här.
- Låt den skanna din dator.
- Verktyget kommer då reparera din dator.
Som med röstsamtal är det lätt att nå ditt team med videosamtal. Det finns ingen anledning att öppna en separat applikation, ansluta till ett möte eller dela inbjudningslänkar. Varje medlem i ditt Slack-team kan ringa en annan person direkt, och om du är på en av de betalda Slack-priserna kan ditt team ringa gruppvideosamtal med upp till 15 personer.
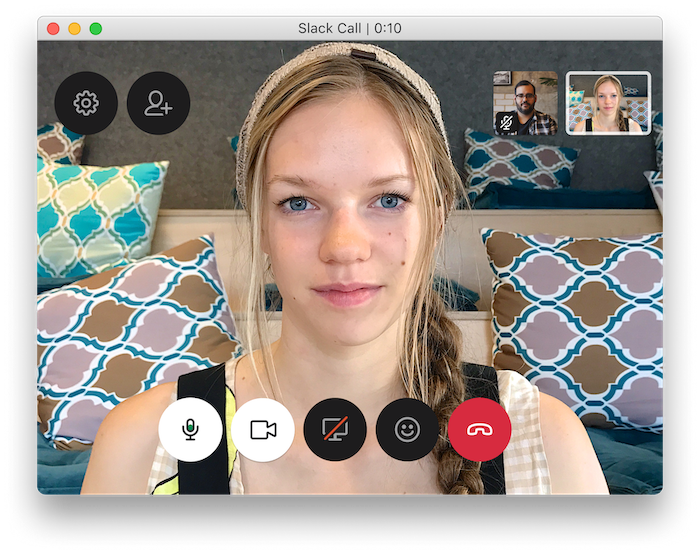
Videosamtal inkluderar även emoji-svarsfunktionen. Så utan att behöva stänga av ljudet kan du använda en ✋ för att ställa en fråga, lägga till en 👍 för att visa ditt godkännande eller en 🙇 för att tacka människor för ett väl gjort jobb. Dessa och några andra reaktioner visas kort på din video och spelas upp med subtilt ljud.
Hur startar du ett videosamtal i slack
Uppdatering april 2024:
Du kan nu förhindra PC -problem genom att använda det här verktyget, till exempel att skydda dig mot filförlust och skadlig kod. Dessutom är det ett bra sätt att optimera din dator för maximal prestanda. Programmet åtgärdar vanligt förekommande fel som kan uppstå på Windows -system - utan behov av timmar med felsökning när du har den perfekta lösningen till hands:
- Steg 1: Ladda ner PC Repair & Optimizer Tool (Windows 10, 8, 7, XP, Vista - Microsoft Gold Certified).
- Steg 2: Klicka på "Starta Scan"För att hitta Windows-registerproblem som kan orsaka problem med datorn.
- Steg 3: Klicka på "Reparera allt"För att åtgärda alla problem.
- Öppna först ett direktmeddelande med personen du vill chatta med. För att ringa ett samtal, klicka på ikonen ”Ring” (som ser ut som en telefonmottagare) i raden bredvid deras namn.
- Slack börjar ringa den andra parten för att begära en videochatt. Ett fönster kan visas för att begära åtkomst till en mikrofon eller videokamera. Klicka på OK för båda.
- När den andra parten har besvarat samtalet och aktiverat sin mikrofon och videoöverföring kommer du att se dem i ett fönster på skärmen. Om du flyttar bort från det släppta fönstret för att använda ett annat program (på en Mac eller PC) kommer videochatten att visas i ett mindre flytande fönster som du kan placera om med markören.
- När du flyttar markören över videofönstret visas olika cirkulära kontrollknappar.
- I övre vänstra delen av fönstret hittar du knapparna "Inställningar" och "Bjud in människor". Nära den nedre mitten av skärmen ser du dessa knappar från vänster till höger: aktivera / avaktivera mikrofonen, aktivera / avaktivera videon, dela skärmen, skicka ett svar och lägg på.
- När du klickar på ikonen Inställningar öppnas en liten meny där du kan ange en titel för chatten och ändra inställningarna för mikrofon, högtalare och videokamera.
- Om du klickar på knappen "Bjud in människor" kan du göra det till en gruppchatt genom att lägga till andra personer i konversationen.
- Om du klickar på smileyikonen kan du lägga till uttryckssymboler och små textmeddelanden som visas i en ström till höger om fönstret.
Slutsats
Samtal inom Slack, oavsett om det är röst eller video, kan vara användbara ibland när en konversation ansikte mot ansikte behövs, till exempel när du vill ge någon en åsikt eller ha en en-mot-en konversation med en teamkamrat på ett annat kontor .
https://slack.com/intl/en-ph/resources/slack-101/video-conferencing-slack-features
Expert Tips: Detta reparationsverktyg skannar arkiven och ersätter korrupta eller saknade filer om ingen av dessa metoder har fungerat. Det fungerar bra i de flesta fall där problemet beror på systemkorruption. Detta verktyg kommer också att optimera ditt system för att maximera prestanda. Den kan laddas ner av Klicka här

CCNA, Web Developer, PC Felsökare
Jag är en datorentusiast och en praktiserande IT-professionell. Jag har många års erfarenhet bakom mig i dataprogrammering, felsökning av hårdvara och reparation. Jag är specialiserad på webbutveckling och databasdesign. Jag har också en CCNA-certifiering för nätverksdesign och felsökning.

