Uppdaterad april 2024: Sluta få felmeddelanden och sakta ner ditt system med vårt optimeringsverktyg. Hämta den nu på denna länk
- Ladda ned och installera reparationsverktyget här.
- Låt den skanna din dator.
- Verktyget kommer då reparera din dator.
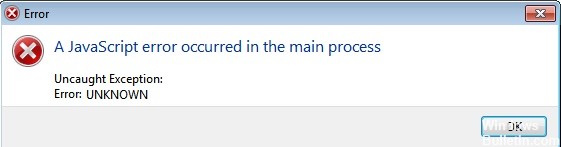
Om du använder Discord har du förmodligen redan stött på felmeddelandet "Ett JavaScript-fel uppstod i huvudprocessen". Om du inte vet vad du ska göra, har fastnat med det här felet och inte kan öppna din Discord, har du kommit till rätt ställe. Den här artikeln visar dig vad du behöver göra för att få Discord att fungera igen på ditt system.
Många andra användare har också problem med att starta olika program som Discord och Skype; när de försöker starta dessa program visas meddelandet "Ett JavaScript-fel har inträffat i huvudprocessen" på skärmen.
Vad orsakar "Ett JavaScript-fel har inträffat i huvudprocessen"?

- Programinställningar eller själva programmet är skadat.
- Applikationen körs med administrativ behörighet
- Kvalitetstjänsten Windows Audio Video Experience är inte aktiv.
Hur löser jag problemet med "JavaScript-felet som inträffade i huvudprocessen"?
Uppdatering april 2024:
Du kan nu förhindra PC -problem genom att använda det här verktyget, till exempel att skydda dig mot filförlust och skadlig kod. Dessutom är det ett bra sätt att optimera din dator för maximal prestanda. Programmet åtgärdar vanligt förekommande fel som kan uppstå på Windows -system - utan behov av timmar med felsökning när du har den perfekta lösningen till hands:
- Steg 1: Ladda ner PC Repair & Optimizer Tool (Windows 10, 8, 7, XP, Vista - Microsoft Gold Certified).
- Steg 2: Klicka på "Starta Scan"För att hitta Windows-registerproblem som kan orsaka problem med datorn.
- Steg 3: Klicka på "Reparera allt"För att åtgärda alla problem.
Starta ditt program utan administratörsrättigheter
- Hitta den körbara filen för ditt program, högerklicka på den och välj Egenskaper.
- Växla till fliken Kompatibilitet.
- Avmarkera kryssrutan Kör det här programmet som administratör.
- Klicka på OK.
Installerar om ditt program
- Tryck på Windows-tangenten och skriv Discord.
- Högerklicka på den och välj "Avinstallera".
- När avinstallationsprocessen är klar, ladda ner den senaste versionen av Discord från den officiella webbplatsen.
Starta tjänsten Quality Windows Audio Video Experience automatiskt
- Använd följande tangentkombination: Windows + R.
- Skriv services.MSC och tryck på Retur.
- Rulla ner i listan tills du ser Quality Windows Audio Video Experience.
- Högerklicka på den och välj Egenskaper.
- Välj Automatisk på rullgardinsmenyn Starttyp.
- Klicka på OK och stäng fönstret.
Expert Tips: Detta reparationsverktyg skannar arkiven och ersätter korrupta eller saknade filer om ingen av dessa metoder har fungerat. Det fungerar bra i de flesta fall där problemet beror på systemkorruption. Detta verktyg kommer också att optimera ditt system för att maximera prestanda. Den kan laddas ner av Klicka här
Vanliga frågor
Hur fixar jag problemet med "JavaScript-fel i huvudprocessen"?
- Öppna Kontrollpanelen > Avinstallera ett program.
- Hitta den senaste versionen av Microsoft Visual C++ (64-bitars) och klicka på Ändra (om du använder 64-bitarsversionen av Teams kan du behöva x86).
- Klicka på Återställ.
- Ange dina administratörsuppgifter för att utföra återställningen.
Vad betyder det om det finns ett JavaScript-fel i huvudprocessen?
Discord eller dess inställningar kan vara skadade - I det här fallet är Discord-installationen skyldig, så antingen återställ inställningarna eller installera om programmet. Discord körs med administratörsrättigheter - Att köra Discord med administratörsrättigheter har varit känt för att orsaka detta problem, så se till att du tar bort det alternativet.
Hur fixar jag "JavaScript-felet inträffade i huvudprocessen" i Discord?
- Ta bort Discord-filer i Localappdata och Appdata.
- Vitlista Discord-installationsfilerna med ditt antivirusprogram.
- Avinstallera Discord och installera om det.


