Uppdaterad april 2024: Sluta få felmeddelanden och sakta ner ditt system med vårt optimeringsverktyg. Hämta den nu på denna länk
- Ladda ned och installera reparationsverktyget här.
- Låt den skanna din dator.
- Verktyget kommer då reparera din dator.
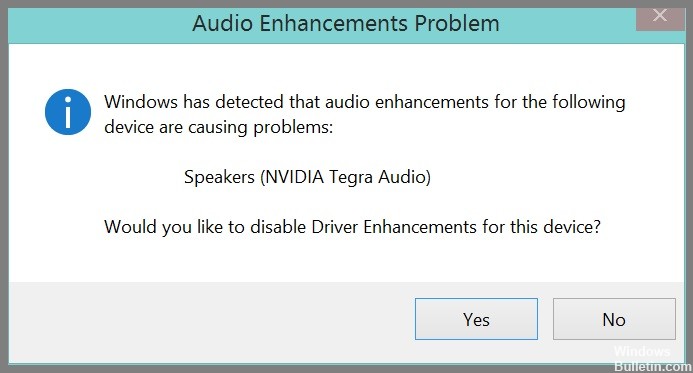
Ett av de vanligaste problemen i Windows 10 är "ljudförbättringsproblemet". Speciellt direkt efter att ha uppgraderat från en tidigare version av Windows. Om du har stött på detta problem är du inte ensam. Ännu viktigare är att problemet vanligtvis är ganska lätt att åtgärda.
Här är tre enkla lösningar du kan prova. Du behöver inte prova alla. Börja bara högst upp på listan och arbeta dig ner.
Vad är orsaken till "ljudförbättringsproblemet"?

Felmeddelandet "Windows har upptäckt att ljudförbättring för följande enhet orsakar problem" uppstår, som alla vet när operativsystemet upptäcker flera nya ljudutgångsenheter. Detta beteende uppstår huvudsakligen på grund av den tidigare konfigurerade ljudförbättring är inte kompatibel med den nya enheten. Detta är en känd bugg i Windows 10-byggen som saknar Fall Creator's Update.
Vanligtvis uppstår ljudförbättringsproblemet när användare försöker komma åt ljudinställningarna i Kontrollpanelen eller när de väljer om den primära ljudenheten. Vissa användare rapporterar dock att detta fel uppstår slumpmässigt eller när vissa ljudinställningar justeras.
Hur åtgärdar jag "ljudförbättringsproblemet"?
Uppdatering april 2024:
Du kan nu förhindra PC -problem genom att använda det här verktyget, till exempel att skydda dig mot filförlust och skadlig kod. Dessutom är det ett bra sätt att optimera din dator för maximal prestanda. Programmet åtgärdar vanligt förekommande fel som kan uppstå på Windows -system - utan behov av timmar med felsökning när du har den perfekta lösningen till hands:
- Steg 1: Ladda ner PC Repair & Optimizer Tool (Windows 10, 8, 7, XP, Vista - Microsoft Gold Certified).
- Steg 2: Klicka på "Starta Scan"För att hitta Windows-registerproblem som kan orsaka problem med datorn.
- Steg 3: Klicka på "Reparera allt"För att åtgärda alla problem.

Uppdatera eller installera om ljuddrivrutinen
- Skriv devmgmt.MSC i fönstret Kör genom att trycka på Win + R och tryck sedan på Enter.
- I fönstret Enhetshanteraren dubbelklickar du på ljudenheten under Ljud-, video- och spelkontroller för att öppna fönstret Egenskaper.
- Klicka på Uppdatera drivrutin på fliken Drivrutiner och sök sedan automatiskt efter den uppdaterade drivrutinsprogramvaran.
Använda Windows-felsökningsfunktionen
- Gå till Inställningar -> Uppdatering och säkerhet -> Felsökning.
- Rulla ned till avsnittet Maskinvara och enheter och utför felsökning.
- Slutför felsökningen genom att följa instruktionerna på skärmen.
Windows Update
- På Windows 10, gå till Inställningar -> Uppdatering och säkerhet.
- Klicka på Sök efter uppdateringar. Windows kommer automatiskt att söka efter uppdateringar och ladda ner dem.
- Du kommer att uppmanas att starta om datorn för att slutföra installationen av uppdateringen.
Expert Tips: Detta reparationsverktyg skannar arkiven och ersätter korrupta eller saknade filer om ingen av dessa metoder har fungerat. Det fungerar bra i de flesta fall där problemet beror på systemkorruption. Detta verktyg kommer också att optimera ditt system för att maximera prestanda. Den kan laddas ner av Klicka här
Vanliga frågor
Vad är "ljudförbättringar"?
Audio Enhancements låter din dator använda ljudförbättringsprogram som Realtek Audio Console. Om du bara använder hörlurar kommer du inte att höra någon större skillnad förutom bas och diskant.
Vad orsakar ett problem med ljudförbättring?
Vanligtvis uppstår problemet med ljudförbättring när användare försöker komma åt ljudinställningarna i kontrollpanelen eller när de väljer om den primära ljudenheten. Vissa användare rapporterar dock att detta fel uppstår slumpmässigt eller när vissa ljudinställningar justeras.
Hur reparerar jag problemet med "ljudförbättringar"?
- Gå till Inställningar -> Uppdatering och säkerhet -> Felsökning.
- Rulla ned till Hårdvara och enheter och utför felsökning.
- Slutför felsökningen genom att följa instruktionerna på skärmen.


