Uppdaterad april 2024: Sluta få felmeddelanden och sakta ner ditt system med vårt optimeringsverktyg. Hämta den nu på denna länk
- Ladda ned och installera reparationsverktyget här.
- Låt den skanna din dator.
- Verktyget kommer då reparera din dator.
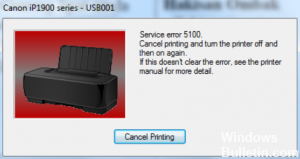
En Canon 5100 skrivarfelkod indikerar att det är ett problem med bläckvagnen. Vanligtvis blockerar något bläckpatronhållaren. Således är 5100 -felet ett vagnfel. Detta kan vanligtvis lösas genom att använda serviceläge och tömma skrivhuvudena om de är blockerade.
Om du upplever exakt samma problem med din Canon -skrivare behöver du inte oroa dig. I den här bloggen kommer vi att berätta för dig de mycket enkla stegen till fixa den här felkoden. Om rekommendationerna som nämns inte är effektiva för dig kan du enkelt få pålitlig och pålitlig Canon -support från ditt hem. Detta kommer att vara ett bekvämt sätt att göra det.
Vad är orsakerna till Canon skrivarfel 5100?

- Smutsigt tryck.
- Skadad skrivardrivrutin.
- Problem med bläckpatronen.
- Papper har fastnat i skrivaren.
- Bläckpatronen har flyttat.
Hur reparerar jag ett Canon 5100 -skrivarfel?
Uppdatering april 2024:
Du kan nu förhindra PC -problem genom att använda det här verktyget, till exempel att skydda dig mot filförlust och skadlig kod. Dessutom är det ett bra sätt att optimera din dator för maximal prestanda. Programmet åtgärdar vanligt förekommande fel som kan uppstå på Windows -system - utan behov av timmar med felsökning när du har den perfekta lösningen till hands:
- Steg 1: Ladda ner PC Repair & Optimizer Tool (Windows 10, 8, 7, XP, Vista - Microsoft Gold Certified).
- Steg 2: Klicka på "Starta Scan"För att hitta Windows-registerproblem som kan orsaka problem med datorn.
- Steg 3: Klicka på "Reparera allt"För att åtgärda alla problem.

Kontrollera om det finns pappersstopp i skrivaren
- Öppna skrivarens utmatningslucka och se till att det inte finns något papper inuti.
- Öppna skrivarens bakre lucka och kontrollera om det finns pappersstopp i skrivaren.
- Lägg tillbaka papperet i mataren.
- Slå på skrivaren igen.
Återställer skrivarinställningarna
- Stäng av skrivaren genom att trycka på strömbrytaren. Strömbrytaren är kanske inte tillgänglig på vissa modeller.
- Koppla bort strömsladden och datakabeln från skrivaren.
- Vänta 10 minuter och anslut sedan den igen.
- Slå på skrivaren igen.
Kontrollera platsen på skrivarkassetten
- Öppna frontluckan. När du öppnar frontluckan rör sig patronen automatiskt och stannar vid utbytespositionen. Stäng nu av skrivaren.
- När patronhållaren stannar vid utbytesläget trycker du ned patronen tills den klickar på plats.
- Du kan nu ta bort patronen.
- Sätt i patronen igen och se till att den är rätt isatt.
- Stäng frontluckan och kontrollera funktionen.
Expert Tips: Detta reparationsverktyg skannar arkiven och ersätter korrupta eller saknade filer om ingen av dessa metoder har fungerat. Det fungerar bra i de flesta fall där problemet beror på systemkorruption. Detta verktyg kommer också att optimera ditt system för att maximera prestanda. Den kan laddas ner av Klicka här
Vanliga frågor
Hur får jag ut min Canon -skrivare från felläget?
- Gör ändringar i anslutningsinställningarna.
- Se till att skrivaren är ansluten till nätverket.
- Installera om skrivardrivrutinen.
- Ställ in Print Spooler -tjänsten i automatiskt läge.
- Uppdatera Windows.
Hur åtgärdar jag ett skrivarfel 5100?
- Kontrollera om det finns papperstrassel i skrivaren.
- Kontrollera skrivarpatronens justering.
- Återställ skrivarinställningarna.
- Rengör eventuellt damm inuti skrivaren.
- Rengör skrivarens/pulsbältet.
- Kontrollera om det finns hinder eller blockeringar.
- Återställ bläckabsorbenten.
Hur rensar jag felstatusen för min Canon -skrivare?
- Ändra portinställningarna.
- Se till att skrivaren är ansluten till nätverket.
- Installera om skrivardrivrutinen.
- Ställ in att utskriftsspolertjänsten ska köras automatiskt.
- Uppdatera Windows.


