Uppdaterad april 2024: Sluta få felmeddelanden och sakta ner ditt system med vårt optimeringsverktyg. Hämta den nu på denna länk
- Ladda ned och installera reparationsverktyget här.
- Låt den skanna din dator.
- Verktyget kommer då reparera din dator.
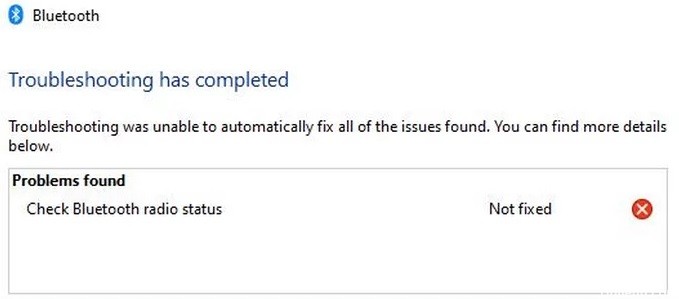
Windows 10 har en inbyggd Bluetooth-felsökare som automatiskt kan lösa de flesta Bluetooth-problem. Men om felsökaren returnerar felmeddelandet "Kontrollera Bluetooth-radiostatus – Ej löst" kan du använda den här metoden för att lösa problemet. Eftersom det inte finns något felsökaren kan göra måste vi försöka lösa problemet manuellt, eftersom det inte finns något du kan göra för att lösa problemet.
Vilka är orsakerna till felet "Kontrollera Bluetooth-radiostatus"?

- Systemets BIOS är inaktuellt.
- Bluetooth-drivrutinen är skadad.
- Föråldrade operativsystem och drivrutiner.
- Fel eller fel i motsvarande Bluetooth-tjänster.
Hur löser man problemet med "Kontrollera Bluetooth-radiostatus"?
Uppdatering april 2024:
Du kan nu förhindra PC -problem genom att använda det här verktyget, till exempel att skydda dig mot filförlust och skadlig kod. Dessutom är det ett bra sätt att optimera din dator för maximal prestanda. Programmet åtgärdar vanligt förekommande fel som kan uppstå på Windows -system - utan behov av timmar med felsökning när du har den perfekta lösningen till hands:
- Steg 1: Ladda ner PC Repair & Optimizer Tool (Windows 10, 8, 7, XP, Vista - Microsoft Gold Certified).
- Steg 2: Klicka på "Starta Scan"För att hitta Windows-registerproblem som kan orsaka problem med datorn.
- Steg 3: Klicka på "Reparera allt"För att åtgärda alla problem.

Uppdatera ditt datorsystem
- Klicka på Windows-ikonen i aktivitetsfältet i Windows.
- Klicka på kugghjulsikonen i menyn för att gå till Windows-inställningar.
- I fönstret Windows-inställningar väljer du alternativet Uppdatering och säkerhet.
- Klicka på knappen Sök efter uppdateringar till höger i fönstret.
- Följ instruktionerna på skärmen för att slutföra Windows-uppdateringen.
Uppdatera dina drivrutiner
- Högerklicka på Windows-ikonen i aktivitetsfältet i Windows.
- Välj Enhetshanteraren på menyn.
- Bluetooth-förlängning
- Högerklicka på Bluetooth-enheten i listan och välj Uppdatera drivrutin.
- Välj Sök automatiskt efter uppdaterade drivrutiner och följ instruktionerna på skärmen.
- Efter att ha installerat den senaste drivrutinen, starta om din dator och kontrollera om meddelandet "Kontrollerar statusen för
- Windows 10 Bluetooth-radio” visas fortfarande.
Starta om Bluetooth-tjänsten
- Tryck på Windows + R för att öppna dialogrutan Kör.
- Skriv MSC i rutan och klicka på OK.
- Hitta alternativet Bluetooth Support Service i listan, högerklicka på det och välj Starta om.
- Inaktivera och aktivera sedan Bluetooth-funktionen.
Aktivera Bluetooth
- Gå till systemfältet i aktivitetsfältet i Windows.
- Klicka på knappen Expandera.
- Kontrollera färgen på Bluetooth-ikonen. Om den är grå är Bluetooth inaktiv; om den är blå är den aktiv.
- Om Bluetooth är inaktiverat, slå på det och kontrollera sedan om Bluetooth-radiostatusen har lösts.
Expert Tips: Detta reparationsverktyg skannar arkiven och ersätter korrupta eller saknade filer om ingen av dessa metoder har fungerat. Det fungerar bra i de flesta fall där problemet beror på systemkorruption. Detta verktyg kommer också att optimera ditt system för att maximera prestanda. Den kan laddas ner av Klicka här
Vanliga frågor
Vad betyder "kontrollera Bluetooth-radiostatus"?
Problemet "Kontrollera Bluetooth-radiostatus" kan uppstå om Bluetooth-drivrutinen på ditt system är korrupt eller föråldrad. Problemet kan också orsakas av ett föråldrat BIOS eller Windows.
Hur fixar jag Bluetooth-radiostatusen?
- Starta om din dator.
- Kör systemverktygen (SFC och DISM).
- Avinstallera drivrutinen och starta om.
- Starta om Bluetooth-tjänster.
Hur kan jag kontrollera statusen för min Bluetooth-radio?
För att göra detta, klicka på Windows-meddelandeikonen i aktivitetsfältet i det nedre högra hörnet av skärmen. Om du inte ser "Bluetooth"-miniatyren klickar du på knappen "Expandera". Om "Bluetooth"-miniatyren är nedtonad är Bluetooth-radion avstängd.


