Uppdaterad maj 2024: Sluta få felmeddelanden och sakta ner ditt system med vårt optimeringsverktyg. Hämta den nu på denna länk
- Ladda ned och installera reparationsverktyget här.
- Låt den skanna din dator.
- Verktyget kommer då reparera din dator.

En webbläsarplugin är vanligtvis en användbar funktion utformad för att förbättra användarupplevelsen. Dessa komponenter kallas ofta tillägg eller tillägg, och många användare föredrar att ha ett stort antal av dem installerade i sina webbläsare. Tyvärr har många Google Chrome-användare upptäckt att de får felmeddelandet "Kan inte ladda plugin" när de använder webbläsaren.
Se till att läsa igenom orsakerna till att felet uppstår i första hand och följ lösningarna en efter en tills en av dem åtgärdar felet.
Vad orsakar felmeddelandet "Kan inte ladda plugin" i Windows 10?
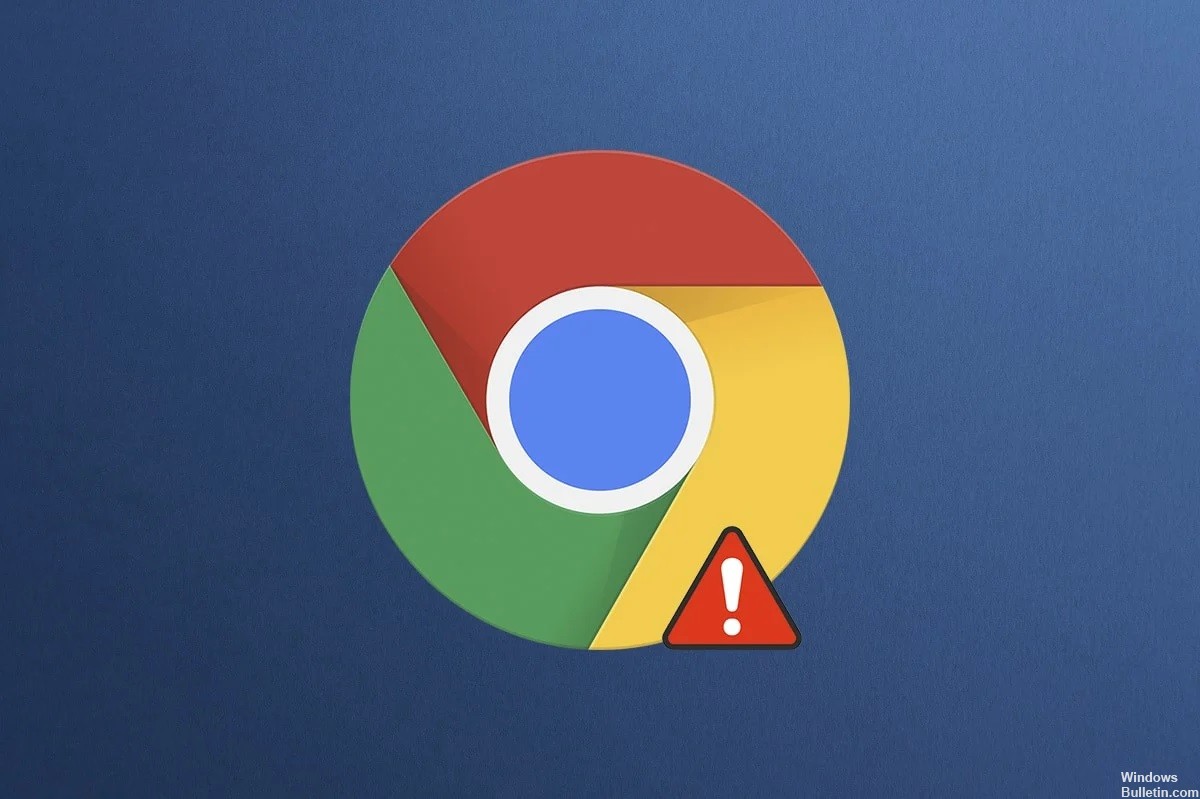
- Flash plug-ins: Adobes Flash Player har fasats ut, liksom många plugin-program som kräver Flash-innehåll.
- Skadad cache: Webbläsaren kan ha samlat på sig en cache över tiden, som kan ha blivit dålig på grund av ett minnesfel.
- Föråldrad webbläsare: I vissa fall kan webbläsaren du använder vara föråldrad och inte stödja någon av den senaste internettekniken.
- Föråldrade komponenter: Vissa komponenter i din webbläsare kanske inte har uppdaterats under regelbundna uppdateringar, så vissa webbläsarfunktioner kan sluta fungera.
- Dåliga sektorer: I vissa situationer kan dåliga sektorer finnas på din hårddisk eller i ditt register, vilket gör att det här felmeddelandet visas.
- Felaktig installation: Webbläsaren kanske inte är korrekt installerad på din dator.
Hur tar jag bort felmeddelandet "Kunde inte ladda plugin" i Windows 10?
Uppdatering 2024 maj:
Du kan nu förhindra PC -problem genom att använda det här verktyget, till exempel att skydda dig mot filförlust och skadlig kod. Dessutom är det ett bra sätt att optimera din dator för maximal prestanda. Programmet åtgärdar vanligt förekommande fel som kan uppstå på Windows -system - utan behov av timmar med felsökning när du har den perfekta lösningen till hands:
- Steg 1: Ladda ner PC Repair & Optimizer Tool (Windows 10, 8, 7, XP, Vista - Microsoft Gold Certified).
- Steg 2: Klicka på "Starta Scan"För att hitta Windows-registerproblem som kan orsaka problem med datorn.
- Steg 3: Klicka på "Reparera allt"För att åtgärda alla problem.

Se till att din webbläsare har uppdaterats
- Öppna Google Chrome.
- Klicka på ikonen med tre punkter i det övre högra hörnet. Välj sedan Hjälp > Om Google Chrome.
- Google Chrome kommer att leta efter tillgängliga uppdateringar och installera dem automatiskt.
- Skriv "chrome://components" i adressfältet och tryck på Retur.
- Kontrollera sedan att alla installerade komponenter är uppdaterade.
Utför en SFC-skanning
- Tryck på Win + S för att öppna Windows sökverktyg.
- Leta sedan upp kommandoraden, högerklicka på den och välj Kör som administratör.
- Vid kommandotolken skriver du kommandot sfc /scannow och trycker på Retur.
- När processen är klar startar du om datorn.
Ställ in Flash-inställningarna på "Fråga först"
- Skriv "chrome://settings/content" i Google Chromes adressfält och tryck på Retur.
- Rulla ner för att hitta Flash och klicka på den. Välj sedan "Fråga först" (rekommenderas) istället för "Blockera webbplatser med Flash".
Expert Tips: Detta reparationsverktyg skannar arkiven och ersätter korrupta eller saknade filer om ingen av dessa metoder har fungerat. Det fungerar bra i de flesta fall där problemet beror på systemkorruption. Detta verktyg kommer också att optimera ditt system för att maximera prestanda. Den kan laddas ner av Klicka här


