Uppdaterad april 2024: Sluta få felmeddelanden och sakta ner ditt system med vårt optimeringsverktyg. Hämta den nu på denna länk
- Ladda ned och installera reparationsverktyget här.
- Låt den skanna din dator.
- Verktyget kommer då reparera din dator.

Markören och datorn har gått ihop i decennier. När markören slutar fungera kan det vara otroligt frustrerande. Om du inte har en extern mus till hands är det enda sättet att navigera på din dator att använda kortkommandon. En pekskärmsenhet kan förbättra situationen, men att inte behöva navigera med en muspekare är ofta inte intuitivt.
Detta är ett problem för vilket den klassiska ”av och på” sannolikt inte kommer att vara effektiv. Istället måste du hitta ett sätt att återaktivera styrplattan, vilket mycket lätt kan hända oavsiktligt.
På de flesta bärbara datorer kan detta göras på ett eller annat sätt - med en speciell nyckel, en kombination av nycklar eller via BIOS. I den här artikeln kommer vi att titta på några mycket effektiva lösningar på detta problem.
Varför hänger markören i Windows 10?

Om du nyligen har uppgraderat till Windows 10 kan du ha stött på ett problem där din musen fryser eller fastnar i några minuter och så kan du inte göra någonting. Ibland stannar markören i några sekunder och går sedan tillbaka till det normala, vilket är ett mycket konstigt problem.
Huvudproblemet verkar vara drivrutinerna, som kan ha blivit inkompatibla efter uppdateringen, eftersom drivrutinerna kan ha ersatts av en uppdaterad version av Windows, vilket skapar en konflikt som gör att markören fastnar i Windows 10.
Hur reparerar jag markörfrysningen i Windows 10?
Uppdatering april 2024:
Du kan nu förhindra PC -problem genom att använda det här verktyget, till exempel att skydda dig mot filförlust och skadlig kod. Dessutom är det ett bra sätt att optimera din dator för maximal prestanda. Programmet åtgärdar vanligt förekommande fel som kan uppstå på Windows -system - utan behov av timmar med felsökning när du har den perfekta lösningen till hands:
- Steg 1: Ladda ner PC Repair & Optimizer Tool (Windows 10, 8, 7, XP, Vista - Microsoft Gold Certified).
- Steg 2: Klicka på "Starta Scan"För att hitta Windows-registerproblem som kan orsaka problem med datorn.
- Steg 3: Klicka på "Reparera allt"För att åtgärda alla problem.
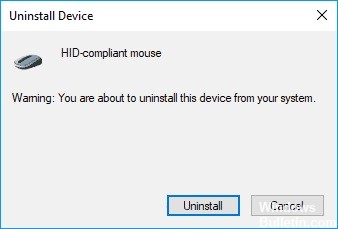
Installera om musdrivrutinen
Om muspekaren sitter fast kan du åtgärda problemet genom att installera om drivrutinen.
- Tryck på Windows + X -tangenterna för att öppna Win + X -menyn och välj Enhetshanteraren från menyn.
- Leta upp musen, högerklicka på den och välj "Avinstallera enhet".
- Klicka på Avinstallera när ett bekräftelsemeddelande visas.
- Din mus kommer nu att avinstalleras. Använd tangentbordstangenterna för att navigera till Åtgärd> Kontrollera maskinvaruändringar.
- Om du inte kan komma åt den här menyn med tangentbordet startar du bara om datorn.
- Din mus kommer då att identifieras och du kommer att kunna använda den igen utan problem.
Ibland kan detta problem orsakas av musdrivrutinen. Flera användare har rapporterat att deras mus känns igen som en PS/2 -mus istället för en USB -mus, vilket orsakar olika problem.
Återgå till föregående drivrutin
- Öppna Enhetshanteraren och hitta problemenheten.
- Dubbelklicka på enheten för att öppna dess egenskaper.
- När fönstret Egenskaper öppnas, gå till fliken Drivrutin och klicka på Återställ drivrutin.
Ibland kan markörproblem uppstå på grund av nya drivrutiner. Beroende på användaren kan detta problem uppstå om du nyligen uppdaterade musen eller styrplattan.
Inaktivera funktionen för förbättring av pekarens noggrannhet
- Öppna kontrollpanelen och gå till musen.
- Klicka på fliken Pekaralternativ och inaktivera funktionen Pointer Accuracy Boost.
- Klicka nu på Apply och OK för att spara dina ändringar.
- När du har inaktiverat denna funktion bör dina muspekarproblem försvinna.
Från en felsökare för hårdvara och enheter
- Öppna kontrollpanelen.
- Välj alternativet Felsökning.
- Felsökningsfönstret visas. Klicka på alternativet Hårdvara och ljud till höger i fönstret till vänster.
- Klicka nu på Nästa för maskinvara och enheter i kategorin Enheter till vänster.
- Analysen startar och när den är klar måste du vänsterklicka på Apply this fix.
- Stäng de öppna fönstren.
- Starta om enheten med Windows 8 eller Windows 10 och kontrollera om problemet kvarstår.
Expert Tips: Detta reparationsverktyg skannar arkiven och ersätter korrupta eller saknade filer om ingen av dessa metoder har fungerat. Det fungerar bra i de flesta fall där problemet beror på systemkorruption. Detta verktyg kommer också att optimera ditt system för att maximera prestanda. Den kan laddas ner av Klicka här
Vanliga frågor
Hur fixar du en frusen markör i Windows 10?
- Tryck på Esc -knappen två gånger.
- Tryck samtidigt på Ctrl, Alt och Del och välj Kör Aktivitetshanteraren i menyn som visas.
- Om metoderna ovan inte hjälper stänger du av datorn genom att trycka på strömbrytaren.
Hur fixar jag en frusen muspekare?
- Håll ned Fn -tangenten på tangentbordet och tryck på pekplattan (eller F7, F8, F9, F5, beroende på vilken bärbar dator du använder).
- Flytta musen runt och se om musen hänger på din bärbara dator löste problemet.
Varför sitter min muspekare fast?
Hitta först nyckeln på ditt tangentbord vars ikon ser ut som en pekplatta med en gedigen linje. Tryck på den knappen och se om muspekaren rör sig igen. I de flesta fall måste du hålla Fn -tangenten intryckt och sedan trycka på lämplig funktionstangent för att få liv i markören igen.
Varför hänger min muspekare i Windows 10?
Det finns många anledningar till att musen håller på att frysa, till exempel olämpliga, korrupta eller föråldrade drivrutiner, skadlig kod/virus, tekniska problem som tomma batterier, anslutningsproblem som skadad eller lös kabel, korrupt Windows -register etc. Tips: Ibland Windows fryser och musen fastnar.


