Uppdaterad april 2024: Sluta få felmeddelanden och sakta ner ditt system med vårt optimeringsverktyg. Hämta den nu på denna länk
- Ladda ned och installera reparationsverktyget här.
- Låt den skanna din dator.
- Verktyget kommer då reparera din dator.

Discord är en av de mest populära VoIP- och snabbmeddelandeplattformarna för samhällen. Men vad händer om du upptäcker att du av någon anledning inte kan stänga av din Discord-sida via din webbläsare.
Det verkar finnas några buggar i Discord webbläsargränssnitt, och Discord-användare kan inte stänga av sin webbläsare. Om du också har stött på det här problemet kan du följa dessa felsökningsinstruktioner.
Varför stängs inte av i Discord-webbläsaren?

Enligt användarrapporter uppstår detta problem ofta om du har stängt av Discord. Om du väljer alternativet "Push to Talk" eller "Voice Activity" i Discord kan problemet uppstå. Dessutom, mikrofonåtkomst och utgångsenheten är ansvariga för att Discord inte kan stängas av.
Hur löser jag problemet när Discord inte tystar i din webbläsare?
Uppdatering april 2024:
Du kan nu förhindra PC -problem genom att använda det här verktyget, till exempel att skydda dig mot filförlust och skadlig kod. Dessutom är det ett bra sätt att optimera din dator för maximal prestanda. Programmet åtgärdar vanligt förekommande fel som kan uppstå på Windows -system - utan behov av timmar med felsökning när du har den perfekta lösningen till hands:
- Steg 1: Ladda ner PC Repair & Optimizer Tool (Windows 10, 8, 7, XP, Vista - Microsoft Gold Certified).
- Steg 2: Klicka på "Starta Scan"För att hitta Windows-registerproblem som kan orsaka problem med datorn.
- Steg 3: Klicka på "Reparera allt"För att åtgärda alla problem.
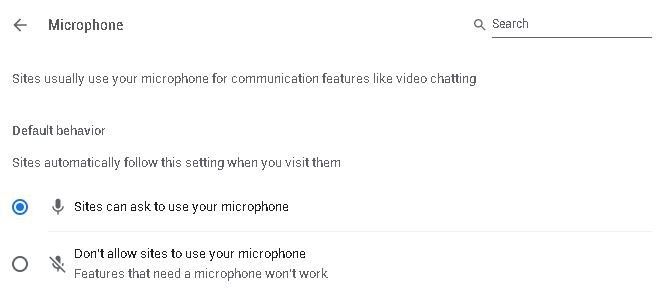
Kontrollera dina webbplatsinställningar
- Öppna din webbläsare och gå till Inställningar.
- Gå till Sekretess och säkerhet och klicka på Webbplatsinställningar.
- Välj sedan Mikrofon i Webbplatsinställningar.
- Hitta Discord i rullgardinsmenyn och klicka på papperskorgen för att ta bort den.
- Gå nu till Discord-appen och inaktivera mikrofonen.
- Klicka på Tillåt när du uppmanas.
Använd rätt utenhet
- Öppna Discord och klicka på Användarinställningar.
- I menyn till vänster väljer du Språk och video.
- Under Output Device, välj önskad enhet och se till att utgångsvolymen inte är 0.
Verifiera mikrofonåtkomst
- Gå till Windows-inställningar och välj Sekretess.
- Rulla ned och klicka på Mikrofon under Appbehörigheter.
- Slå på knappen under "Tillåt appar att komma åt mikrofonen" till höger.
Expert Tips: Detta reparationsverktyg skannar arkiven och ersätter korrupta eller saknade filer om ingen av dessa metoder har fungerat. Det fungerar bra i de flesta fall där problemet beror på systemkorruption. Detta verktyg kommer också att optimera ditt system för att maximera prestanda. Den kan laddas ner av Klicka här
Vanliga frågor
Varför kan jag inte stänga av min Discord-webbläsare?
- Välj Mikrofon på vänster sida och se till att Tillåt appar att komma åt din mikrofon är på.
- Rulla ned till Välj appar som kan komma åt din mikrofonsektion och välj Discord från listan över appar.
- Starta sedan om din dator och kontrollera att Discord inte kan tysta.
Hur fixar jag Discord mute?
- Kontrollera statusen för Discord-servern.
- Kontrollera inställningarna på ljudenheten.
- Kontrollera anslutningarna.
- Ställ in standardinställningarna och justera dem sedan i Windows-inställningarna.
- Kontrollera om du har stängt av/kopplat från.
- Kontrollera om du har stängt av appen i ljudinställningarna.
- Uppdatera applikationen.
- Starta om datorn.
Hur stänger jag av Discord i min webbläsare?
- Klicka på alternativet Cookies, välj sedan Discord.com från listan över webbplatser och klicka på Ta bort.
- Välj Discord och klicka på alternativet Ta bort.
- Öppna nu Discord igen i ditt vanliga webbläsarfönster och du bör kunna slå på mikrofonen igen.


