Uppdaterad april 2024: Sluta få felmeddelanden och sakta ner ditt system med vårt optimeringsverktyg. Hämta den nu på denna länk
- Ladda ned och installera reparationsverktyget här.
- Låt den skanna din dator.
- Verktyget kommer då reparera din dator.
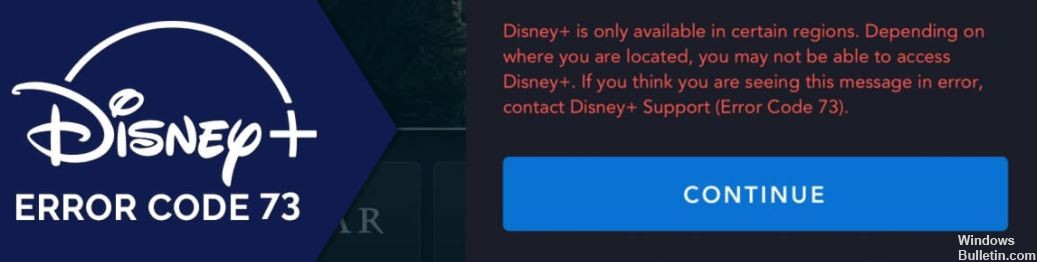
Om du försöker spela upp en film eller box på Disney+ och du ser en Disney+ felkod 73 på skärmen bör du kontrollera din anslutning. Det finns flera anledningar till detta felmeddelande, men den vanligaste orsaken är en VPN-anslutning som blockeras av Disney+.
Disney+ är inte ensamma om detta, eftersom alla större streamingtjänster aktivt försöker blockera VPN-anslutningar för att förhindra strömmande innehåll som inte är tillgängligt i ditt område. VPN är dock inte den enda anledningen. Så om du ser en Disney+ 73-felkod som du inte kan fixa, här är vad du behöver göra för att åtgärda problemet.
Vad orsakar en Disney+ 73-felkod?
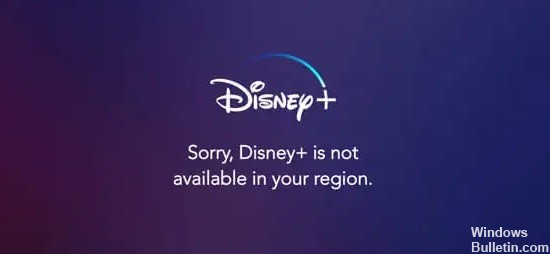
Disney Plus felkod 73 orsakas av en oöverensstämmelse mellan din plats och de områden där tjänsten är tillgänglig. När du försöker streama med Disney Plus kontrollerar tjänsten först din plats. Om den tror att du befinner dig i ett område där Disney Plus inte är tillgängligt skickas en felkod 73.
Den främsta anledningen till denna felkod är att använda ett VPN för att ge intryck av att du befinner dig på en annan plats än din faktiska plats. Om du bor i en region där Disney Plus är tillgängligt men du använder en VPN kommer felkod 73 att visas.
Detta fel kommer också att visas om du befinner dig i ett land med ett system som inte stöds. Det kan också hända om det finns ett problem med din Internetleverantör eller din telefons platstjänster, och Disney Plus antingen inte kan fastställa din plats eller tror att du är där du inte är.
Hur fixar jag ett Disney+-fel med felkod 73?
Uppdatering april 2024:
Du kan nu förhindra PC -problem genom att använda det här verktyget, till exempel att skydda dig mot filförlust och skadlig kod. Dessutom är det ett bra sätt att optimera din dator för maximal prestanda. Programmet åtgärdar vanligt förekommande fel som kan uppstå på Windows -system - utan behov av timmar med felsökning när du har den perfekta lösningen till hands:
- Steg 1: Ladda ner PC Repair & Optimizer Tool (Windows 10, 8, 7, XP, Vista - Microsoft Gold Certified).
- Steg 2: Klicka på "Starta Scan"För att hitta Windows-registerproblem som kan orsaka problem med datorn.
- Steg 3: Klicka på "Reparera allt"För att åtgärda alla problem.

Återställ din Wi-Fi-anslutning
- Öppna dina anslutningar från aktivitetsfältsmenyn längst ner till höger på skärmen.
- Klicka på den aktiva anslutningen och välj alternativet Koppla från.
- Vänta 30-60 sekunder innan du återansluter till Internet.
- Kontrollera sedan om du kan se innehåll från Disney+.
Koppla bort ditt VPN
- Tryck på Windows + R på ditt tangentbord. Ett "Kör"-verktyg öppnas.
- Skriv "kontroll" och tryck på Enter-tangenten på ditt tangentbord. Detta startar det klassiska Kontrollpanel-programmet.
- Klicka på Nätverksanslutningar. Din VPN-anslutning bör visas i listan i ett nytt popup-fönster.
- Välj det VPN du använder genom att markera lämplig ikon.
- Klicka på länken "Ändra inställningar för den här anslutningen" på menyn Nätverksuppgifter.
- Klicka på fliken "Nätverk" högst upp i fönstret och klicka på "Ta bort".
- Bekräfta genom att klicka på Ja för att inaktivera VPN.
- Efter att ha inaktiverat VPN, försök att komma åt Disney+-innehåll och se om felkod 72 återkommer.
Inaktivera ditt antivirus tillfälligt
- Högerklicka på ett tomt utrymme i aktivitetsfältet och välj Aktivitetshanteraren.
- Om Aktivitetshanteraren startades i kompakt läge, se till att du utökar detaljerna genom att klicka på knappen "Lägsdetaljer".
- Växla till fliken Start via rubrikmenyn högst upp i fönstret.
- Hitta ditt antivirusprogram i listan och välj det genom att klicka på det en gång.
- Klicka på knappen Inaktivera, som nu är synlig i det nedre högra hörnet av fönstret. Detta förhindrar att applikationen startas när du startar din enhet.
- Starta om din dator och försök komma åt Disney+-innehåll.
Expert Tips: Detta reparationsverktyg skannar arkiven och ersätter korrupta eller saknade filer om ingen av dessa metoder har fungerat. Det fungerar bra i de flesta fall där problemet beror på systemkorruption. Detta verktyg kommer också att optimera ditt system för att maximera prestanda. Den kan laddas ner av Klicka här
Vanliga frågor
Vad betyder Disney+ felkod 73?
Det betyder att Disney+ inte är tillgängligt i din nuvarande region eller att du använder ett VPN. Om du använder ett VPN måste du inaktivera det för att kunna använda Disney+.
Vad är orsakerna till Disney+ felkod 73?
- Du är i ett land utan stöd.
- Ett problem med din internetleverantör eller enhetens platstjänster.
- Din plats stämmer inte överens med de regioner där tjänsten är tillgänglig.
- Du använder ett VPN för att få det att se ut som om du befinner dig på en annan plats än du faktiskt är.
Hur löser jag Disney+-felet med en kod 73?
- Öppna dina anslutningar från aktivitetsfältets meny i det nedre högra hörnet av skärmen.
- Klicka på den aktiva anslutningen och välj alternativet "Koppla från".
- Vänta 30-60 sekunder innan du återansluter till Internet.
- Kontrollera sedan om du kan se innehåll från Disney+.


