Uppdaterad april 2024: Sluta få felmeddelanden och sakta ner ditt system med vårt optimeringsverktyg. Hämta den nu på denna länk
- Ladda ned och installera reparationsverktyget här.
- Låt den skanna din dator.
- Verktyget kommer då reparera din dator.
För många användare är Windows 10 det enda operativsystem de någonsin har använt, men de mer erfarna bland oss kan säkert uppskatta de nya funktionerna i detta operativsystem om du jämför det med till exempel Windows 7. Men perfektion är fortfarande långt borta – om det överhuvudtaget är uppnåeligt. Det finns mycket att säga om de många uppgraderingsproblemen som verkar plåga den här versionen av Windows-produkten.
Ett av de vanligaste problemen är felkoden 0x800703ed. Det är vettigt att förstöra hela upplösningsprocessen – om du har det här problemet har du förmodligen att göra med felaktiga drivrutiner. Men innan du går på en uppgraderingsturné, läs den här artikeln för att se om detta verkligen är ditt fall. Då har du de verktyg du behöver och vet hur du löser 0x800703ed-problemet.
Vad orsakar fel 0x800703ed?
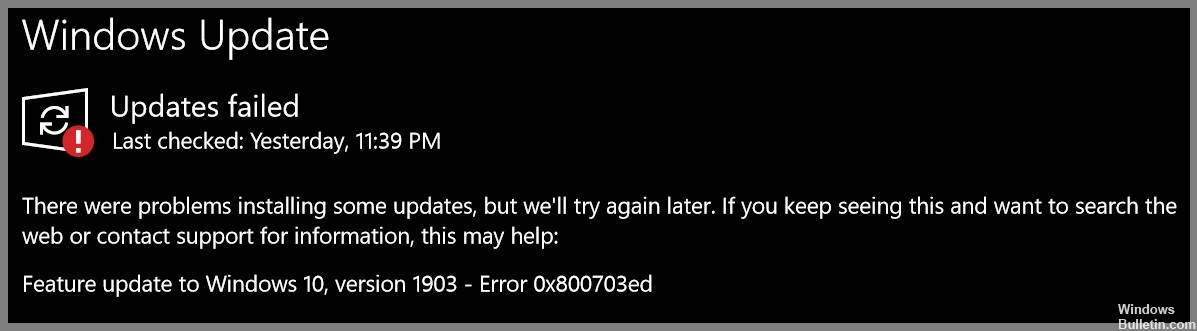
Om du får den här varningen på din dator betyder det att ditt system har problem. Felkoden "0x800703ed" är ett av de problem som användare kan stöta på som ett resultat av felaktig eller misslyckad installation eller avinstallation av programvara som kan ha lämnat ogiltiga poster i systemobjekt.
Andra möjliga orsaker är felaktiga systemavstängningar, till exempel på grund av ett strömavbrott, oavsiktlig radering av en nödvändig systemfil eller inmatning av ett systemobjekt av någon med otillräcklig teknisk kunskap och ett antal andra faktorer.
Hur man löser fel 0x800703ed
Starta systemfilkontrollen

Microsofts System File Checker är ett praktiskt verktyg som kan hjälpa dig att fixa korrupta filer på din Windows 10-dator. Om du har problem med din dator kan en SFC-skanning hjälpa till att lösa problemet. Så här gör du:
- Skriv "Kommandotolk" i sökrutan i aktivitetsfältet och välj appen "Kommandotolk" från resultaten.
- I kommandotolksfönstret skriver du 'sfc /scannow' och trycker på Retur.
- Skanningen tar några minuter att slutföra. När det är klart, starta om datorn och se om problemet har åtgärdats.
Om du fortfarande har problem med din dator efter att ha kört en SFC-skanning, kan du prova att köra en DISM-skanning. För mer information om hur du gör detta, kolla in Microsofts supportsida.
Använd DISM-kontrollen
Det här verktyget kan användas för att reparera och fixa ett antal olika problem med ditt system, och det är viktigt att veta hur man använder det. Här är stegen du måste följa:
- Först måste du öppna kommandotolken som administratör. För att göra detta, sök efter "Kommandotolk" i Start-menyn och högerklicka sedan på resultatet och välj "Kör som administratör."
- När kommandotolken är öppen, skriv in följande kommando och tryck på Enter: Dism /Online /Cleanup-Image /ScanHealth
- Detta kommer att skanna ditt system efter eventuella problem som kan orsaka problem. Om inga fel hittas kan du gå vidare till nästa steg. Om fel hittas måste du åtgärda dem innan du fortsätter.
- För att faktiskt åtgärda problemen som hittades i föregående steg måste du köra följande kommando: Dism /Online /Cleanup-Image /RestoreHealth
- När det är klart bör du starta om systemet och sedan kontrollera om problemet fortfarande uppstår.
Om du fortfarande har problem med ditt system efter att ha följt dessa steg kan du behöva utföra en ren installation av Windows 10. Detta bör lösa eventuella kvardröjande problem som kan orsaka problem.
Uppdatering april 2024:
Du kan nu förhindra PC -problem genom att använda det här verktyget, till exempel att skydda dig mot filförlust och skadlig kod. Dessutom är det ett bra sätt att optimera din dator för maximal prestanda. Programmet åtgärdar vanligt förekommande fel som kan uppstå på Windows -system - utan behov av timmar med felsökning när du har den perfekta lösningen till hands:
- Steg 1: Ladda ner PC Repair & Optimizer Tool (Windows 10, 8, 7, XP, Vista - Microsoft Gold Certified).
- Steg 2: Klicka på "Starta Scan"För att hitta Windows-registerproblem som kan orsaka problem med datorn.
- Steg 3: Klicka på "Reparera allt"För att åtgärda alla problem.
Återställ Windows Update-komponenter
- Tryck på Windows-tangenten, skriv cmd och tryck sedan på Enter för att öppna kommandotolken.
- Skriv följande kommando och tryck på Enter: net stop wuauserv
- Skriv följande kommando och tryck på Enter: net stop bits
- Skriv följande kommando och tryck på Enter: net stop appidsvc
- Skriv följande kommando och tryck på Enter: net stop cryptsvc
- Byt namn på SoftwareDistribution-mappen genom att skriva följande kommando och trycka på Enter: ren %systemroot%\SoftwareDistribution SoftwareDistribution.old
- Byt namn på Catroot2-mappen genom att skriva följande kommando och trycka på Enter: ren %systemroot%\System32\Catroot2 Catroot2.old
- Skriv följande kommando och tryck på Enter: net start wuauserv
- Skriv följande kommando och tryck på Enter: net start bits
- Skriv följande kommando och tryck på Enter:: net start appidsvc
- Skriv följande kommando och tryck på Enter: net start cryptsvc
- Stäng kommandotolken och starta sedan om datorn för att ändringarna ska börja gälla.
Avinstallera ditt antivirusprogram
Det är viktigt att hålla din dator säker från virus och annan skadlig kod. Ett sätt att göra detta är att installera ett antivirusprogram. Det kan dock komma en tid då du behöver avinstallera ditt antivirusprogram. Här är stegen du måste följa:
- Öppna kontrollpanelen. Du kan göra detta genom att söka efter "Kontrollpanelen" i sökfältet eller genom att klicka på Start-menyn och välja "Kontrollpanelen".
- Hitta avsnittet "Program och funktioner" och klicka på det.
- Hitta ditt antivirusprogram i listan över installerade program och klicka på det.
- Klicka på knappen "Avinstallera".
- Följ anvisningarna för att slutföra avinstallationsprocessen.
Efter att ha följt dessa steg kommer ditt antivirusprogram att avinstalleras från din dator. Se till att installera om den så snart som möjligt för att skydda din dator från potentiella hot.
Uppdatera dina GPU-drivrutiner och nätverksdrivrutiner
Att uppdatera dina GPU-drivrutiner är ett viktigt steg för att bibehålla optimal prestanda och säkerställa kompatibilitet med de senaste spelen. Även om det kan vara lite krångligt att uppdatera drivrutiner är det i allmänhet en relativt enkel process. Här är en snabb sammanfattning av stegen du måste ta:
Gå först till supportwebbplatsen för din GPU-tillverkare och identifiera de senaste drivrutinerna som är tillgängliga för din specifika modell av GPU. Ladda sedan ner drivrutinerna och spara dem på din dator. När den nedladdade filen är klar, öppna den och följ instruktionerna på skärmen för att installera de nya drivrutinerna. När installationen är klar startar du om datorn. Det är allt! Du bör nu ha de senaste GPU-drivrutinerna installerade och vara bra att gå.
Att uppdatera din nätverksdrivrutin är också viktigt om du vill upprätthålla en snabb och pålitlig internetanslutning. Processen liknar att uppdatera dina GPU-drivrutiner: först identifiera den senaste drivrutinen som är tillgänglig för ditt nätverkskort, ladda ner och installera den. Det finns dock ytterligare ett steg du måste ta efter att du har installerat den nya drivrutinen: gå till dina nätverksinställningar och tilldela en statisk IP-adress till din dator. Detta säkerställer att du alltid har samma IP-adress och att du inte behöver ta itu med eventuella anslutningsproblem.
När du har uppdaterat din GPU och nätverksdrivrutiner bör du vara igång!
Expert Tips: Detta reparationsverktyg skannar arkiven och ersätter korrupta eller saknade filer om ingen av dessa metoder har fungerat. Det fungerar bra i de flesta fall där problemet beror på systemkorruption. Detta verktyg kommer också att optimera ditt system för att maximera prestanda. Den kan laddas ner av Klicka här
Vanliga frågor
Vad betyder fel 0x800703ed?
Fel 0x800703ed är ett vanligt fel som kan uppstå när man försöker uppdatera Windows eller installera nya uppdateringar. Felet betyder vanligtvis att det finns ett problem med hur filerna laddas ner eller installeras på din dator.
Hur fixar jag fel 0x800703ed?
Det finns några olika sätt som du kan försöka fixa fel 0x800703ed. Först kan du prova att köra Windows Update-felsökaren. Om det inte fungerar kan du prova att avinstallera och sedan installera om ditt antivirusprogram. Slutligen kan du prova att uppdatera dina GPU-drivrutiner och nätverksdrivrutiner.
Vilka är några vanliga orsaker till fel 0x800703ed?
Det finns några olika saker som kan orsaka fel 0x800703ed. En vanlig orsak är ett problem med hur filerna laddas ner eller installeras på din dator. En annan vanlig orsak är ett antivirusprogram som är föråldrat eller inkompatibelt med Windows. Slutligen kan en drivrutin som är inaktuell också orsaka detta fel.


