Uppdaterad april 2024: Sluta få felmeddelanden och sakta ner ditt system med vårt optimeringsverktyg. Hämta den nu på denna länk
- Ladda ned och installera reparationsverktyget här.
- Låt den skanna din dator.
- Verktyget kommer då reparera din dator.

Att ta bort eller flytta mappar är en ganska vanlig operation för en datoranvändare. Denna operation kan dock avbrytas av ett visst fel. Idag ska vi prata om fel 0x8007112A, som inte tillåter dig att ta bort eller flytta mappar på Windows PC.
Vad orsakar fel 0x8007112a på Windows PC?

- Mappauktoriseringsproblem: Administrativa problem, såsom behörigheter eller nekad åtkomst till en mapp, kan hindra dig från att flytta eller ta bort filer.
- Felaktig uppdatering: Uppdateringar spelar en roll för hur ditt program, programvara eller enhet fungerar. Ibland orsakas problemet av en felaktig uppdatering som påverkar funktionaliteten och hindrar dig från att flytta eller ta bort nödvändiga filer.
- Korrupta systemfiler: Utseendet på en skadad fil i systemet är också en av anledningarna till att du inte kan ta bort eller flytta filer.
Hur fixar jag fel 0x8007112a på en Windows-dator?
Uppdatering april 2024:
Du kan nu förhindra PC -problem genom att använda det här verktyget, till exempel att skydda dig mot filförlust och skadlig kod. Dessutom är det ett bra sätt att optimera din dator för maximal prestanda. Programmet åtgärdar vanligt förekommande fel som kan uppstå på Windows -system - utan behov av timmar med felsökning när du har den perfekta lösningen till hands:
- Steg 1: Ladda ner PC Repair & Optimizer Tool (Windows 10, 8, 7, XP, Vista - Microsoft Gold Certified).
- Steg 2: Klicka på "Starta Scan"För att hitta Windows-registerproblem som kan orsaka problem med datorn.
- Steg 3: Klicka på "Reparera allt"För att åtgärda alla problem.
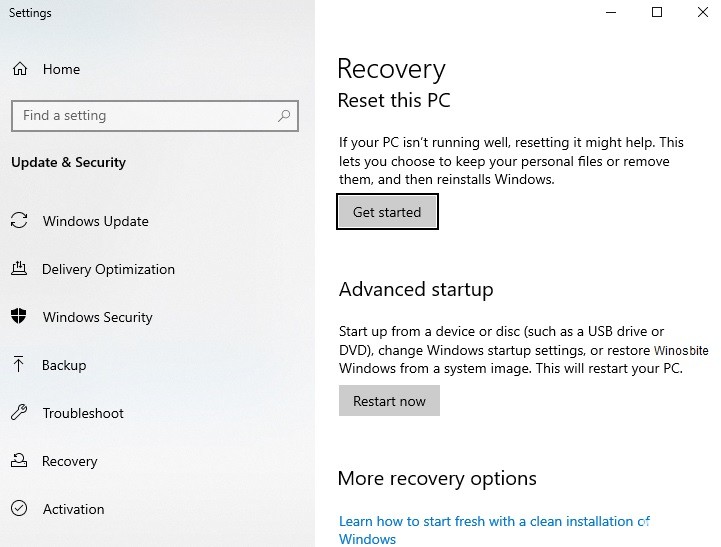
Använd en Windows PC-återställning
- Hitta Systemåterställning och öppna den.
- Klicka på Systemåterställning i fönstret som öppnas.
- Aktivera alternativet Välj en annan återställningspunkt i fönstret Återställ systemfiler och inställningar.
- Välj önskad återställningspunkt och klicka på Nästa.
- För Windows 10-användare, hitta helt enkelt ordet "Återställ" och klicka på "Första steg" under alternativet "Återställ den här datorn".
Starta felsökningsfilen och mappen
- Aktivera dialogrutan Kör genom att trycka på Windows + R-tangenterna.
- Skriv "ms-settings: troubleshoot" och tryck på Enter för att öppna fliken Felsökning.
- Hitta avsnittet "Delade mappar" i menyn och klicka på "Kör felsökare".
- Ange platsen för problemmappen och klicka på Nästa.
- Starta om systemet och kontrollera igen.
Utför en SFC-skanning
- Tryck på Windows + R-tangentkombinationen för att öppna dialogrutan Kör.
- Skriv sedan "cmd" och tryck på Ctrl+Skift+Enter för att öppna ett administratörsfönster.
- Ange följande kommando: sfc /scannow
- Välj Enter.
- Starta om systemet
Kör en DISM-skanning
- Leta reda på kommandoraden och högerklicka på den.
- Välj Kör som administratör
- Ange följande kommando: Dism/Online/Cleanup-image/CheckHealth
- Skriv eventuella skadade filer och kontrollera loggfilerna i C:WindowsLogsDISM.log
- Ange följande kommando: Dism/Online/Cleanup-image/RestoreHealth
- Starta om systemet och kontrollera igen
Expert Tips: Detta reparationsverktyg skannar arkiven och ersätter korrupta eller saknade filer om ingen av dessa metoder har fungerat. Det fungerar bra i de flesta fall där problemet beror på systemkorruption. Detta verktyg kommer också att optimera ditt system för att maximera prestanda. Den kan laddas ner av Klicka här


