Uppdaterad april 2024: Sluta få felmeddelanden och sakta ner ditt system med vårt optimeringsverktyg. Hämta den nu på denna länk
- Ladda ned och installera reparationsverktyget här.
- Låt den skanna din dator.
- Verktyget kommer då reparera din dator.
Windows 10 är ett av de bäst fungerande operativsystemen som finns idag. Miljontals människor litar på detta operativsystem för oöverträffade datorlösningar. Detta operativsystem har många verktyg och tjänster som gör det till det föredragna valet. Tyvärr, även om du kan förvänta dig exceptionell tillförlitlighet och prestanda, kan du också stöta på buggar. Ett vanligt exempel på detta är Windows Update-felkoden, till exempel uppdateringsfelet 0x8024a105.
Varför uppstår fel 0x8024a105
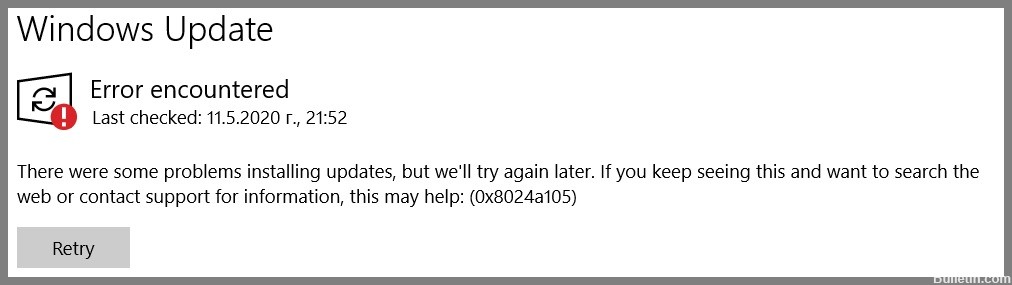
Orsakerna till detta fel kan vara följande:
- Skadlig programvara/virus attack.
- Skadade systemfiler.
- Windows uppdateringskomponenter.
- Du har ett föråldrat antivirusprogram installerat i ditt system.
Hur man blir av med fel 0x8024a105
Kör felsökaren för Windows Update

Det här verktyget kan hjälpa dig att lösa problem med saknade eller skadade filer, samt problem som förhindrar att uppdateringar installeras korrekt. Så här kör du Windows Update-felsökaren på ditt system:
- Tryck på Windows-tangenten och skriv sedan "felsökning".
- Välj "Felsökning" från sökresultaten.
- Under "Kom igång" väljer du "Windows Update".
- Felsökaren kommer nu att skanna ditt system efter eventuella problem som kan hindra uppdateringar från att installeras korrekt.
- Om några problem upptäcks, följ instruktionerna på skärmen för att åtgärda dem.
- När felsökaren är klar, försök att köra Windows Update igen och se om problemet har lösts.
Kör SFC-skanning

För att köra en SFC-skanning på Windows 10, följ dessa steg:
- Öppna Start-menyn och skriv 'cmd'.
- Högerklicka på "Kommandotolken" och välj "Kör som administratör".
- Skriv 'sfc /scannow' i kommandotolksfönstret och tryck på Retur.
- Skanningsprocessen kommer att ta lite tid att slutföra. När det är klart kommer du att se ett meddelande som anger om några korrupta filer hittades eller inte.
- Om korrupta filer hittades kommer de att repareras automatiskt. Starta om datorn och kör skanningen igen för att bekräfta att problemet har lösts.
Uppdatering april 2024:
Du kan nu förhindra PC -problem genom att använda det här verktyget, till exempel att skydda dig mot filförlust och skadlig kod. Dessutom är det ett bra sätt att optimera din dator för maximal prestanda. Programmet åtgärdar vanligt förekommande fel som kan uppstå på Windows -system - utan behov av timmar med felsökning när du har den perfekta lösningen till hands:
- Steg 1: Ladda ner PC Repair & Optimizer Tool (Windows 10, 8, 7, XP, Vista - Microsoft Gold Certified).
- Steg 2: Klicka på "Starta Scan"För att hitta Windows-registerproblem som kan orsaka problem med datorn.
- Steg 3: Klicka på "Reparera allt"För att åtgärda alla problem.
Skanna din dator efter skadlig programvara
Öppna ditt antivirusprogram. Leta efter en ikon i aktivitetsfältet eller hitta programmet i din lista över appar. Om du inte har något antivirusprogram installerat är det nu dags att ladda ner och installera det. Windows 10 innehåller Microsoft Defender Antivirus, vilket är ett bra alternativ.
När ditt antivirusprogram är öppet letar du efter en "Skanna"-knapp. Detta kommer att starta processen att skanna din dator efter virus. Beroende på hur många filer du har och hur bra din dator fungerar kan detta ta allt från några minuter till en timme.
Medan genomsökningen körs kan du se en lista över filer som genomsöks samt eventuella virus som hittas. Om några virus hittas kommer programmet vanligtvis att uppmana dig att vidta åtgärder, som att sätta i karantän eller ta bort den infekterade filen. När genomsökningen är klar bör du vara fri från skadlig programvara!
Kör DISM-verktyget
DISM-verktyget är ett utmärkt sätt att fixa många vanliga problem med Windows 10, som korrupta filer, felaktiga behörigheter och andra problem. Här är en snabb lista med steg för hur du kör DISM-verktyget på Windows 10:
- Tryck på Windows-tangenten + R för att öppna dialogrutan Kör.
- I dialogrutan Kör skriver du "cmd" och trycker på Retur.
- I kommandotolksfönstret skriver du "dism /online /cleanup-image /scanhealth" och trycker på Retur.
- Vänta tills skanningen är klar. Om några problem upptäcks kommer DISM-verktyget att åtgärda dem automatiskt.
- Skriv "dism /online /cleanup-image /restorehealth" och tryck på Enter.
- Vänta tills återställningen är klar. Detta kan ta några minuter.
- Stäng kommandotolksfönstret och starta om datorn. Din Windows 10 bör nu fungera korrekt.
Starta om datorn
När din dator börjar agera är en av de första sakerna du kan prova att starta om den. Detta kommer att stänga alla öppna program och ge systemet en nystart. Här är en steg-för-steg-guide för hur du startar om din dator på Windows 10:
- Klicka på Start-knappen i det nedre vänstra hörnet av skärmen.
- Klicka på strömikonen.
- Klicka på Starta om.
- Vänta tills datorn startar om. Detta kan ta några minuter.
- Din dator bör nu startas om och fungera smidigare.
Utför en ren start
En ren start är en Windows 10-felsökningsteknik som startar din dator med en minimal uppsättning drivrutiner och startprogram, så att du kan avgöra om ett bakgrundsprogram stör ditt spel eller program. Så här utför du en ren start:
- Tryck på Windows-tangenten + R på ditt tangentbord för att öppna dialogrutan Kör.
- Skriv msconfig och tryck på Enter för att öppna Systemkonfiguration.
- Välj selektiv start på fliken Allmänt.
- Avmarkera Ladda startobjekt.
- På fliken Tjänster väljer du Dölj alla Microsoft-tjänster.
- Klicka på Inaktivera alla och klicka sedan på OK.
- Starta om datorn och se om det fungerar nu.
Expert Tips: Detta reparationsverktyg skannar arkiven och ersätter korrupta eller saknade filer om ingen av dessa metoder har fungerat. Det fungerar bra i de flesta fall där problemet beror på systemkorruption. Detta verktyg kommer också att optimera ditt system för att maximera prestanda. Den kan laddas ner av Klicka här
Vanliga frågor
Hur fixar jag felkoden 0x8024a105?
- Utför en omstart.
- Kör DISM-verktyget.
- Starta om mappen catroot2.
- Kontrollera internetanslutningen.
- Kör felsökaren för Windows Update.
- Återställ mappen som innehåller programvarudistributionen.
Vad betyder detta 0x8024a105?
Felet kan uppstå när du söker efter Windows-uppdateringar eller när du kontrollerar uppdateringshistoriken och analyserar uppdateringar som inte kunde installeras. Enligt experter indikerar fel 0x8024a105 ett problem med Background Intelligence-datatjänsten.
Hur felsöker jag en Windows-uppdatering?
Om du får en felkod när du laddar ner och installerar Windows-uppdateringar kan Update Troubleshooting hjälpa dig att lösa problemet. Välj Start -> Inställningar > System -> Felsökning -> Andra felsökare.


