Uppdaterad april 2024: Sluta få felmeddelanden och sakta ner ditt system med vårt optimeringsverktyg. Hämta den nu på denna länk
- Ladda ned och installera reparationsverktyget här.
- Låt den skanna din dator.
- Verktyget kommer då reparera din dator.
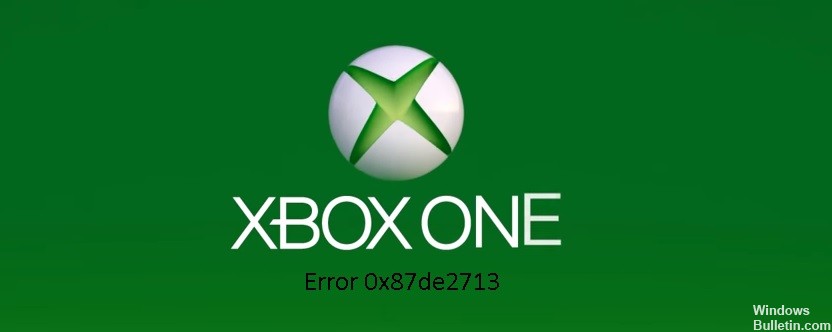
Följande felkod visas när du försöker öppna ett spel eller en app på din Xbox One-konsol:
0x87DE2713
Det betyder att vi inte kunde hitta licensen för spelet eller appen i Microsoft Store för att verifiera att du äger spelet eller appen. Använd följande lösningar för att lösa detta problem.
Vad orsakar fel 0x87de2713 på Xbox One

Firmware-fel: En annan möjlig orsak till detta problem är ett programvarufel. Flera berörda användare rapporterade att problemet uppstod i deras fall efter en misslyckad firmwareuppdatering. Om det här scenariot gäller kan du lösa problemet genom att utföra en strömcykel.
Xbox-servrar fungerar inte: I de flesta fall uppstår detta problem när en eller flera Xbox One Core-tjänster misslyckas eller upplever problem. Avbrott och DDoS-attacker är de vanligaste orsakerna till detta problem. I det här fallet kan du lösa problemet genom att växla konsolen till offline-läge och inaktivera testförsöket.
Hur du reparerar fel 0x87de2713 på Xbox One
Uppdatering april 2024:
Du kan nu förhindra PC -problem genom att använda det här verktyget, till exempel att skydda dig mot filförlust och skadlig kod. Dessutom är det ett bra sätt att optimera din dator för maximal prestanda. Programmet åtgärdar vanligt förekommande fel som kan uppstå på Windows -system - utan behov av timmar med felsökning när du har den perfekta lösningen till hands:
- Steg 1: Ladda ner PC Repair & Optimizer Tool (Windows 10, 8, 7, XP, Vista - Microsoft Gold Certified).
- Steg 2: Klicka på "Starta Scan"För att hitta Windows-registerproblem som kan orsaka problem med datorn.
- Steg 3: Klicka på "Reparera allt"För att åtgärda alla problem.
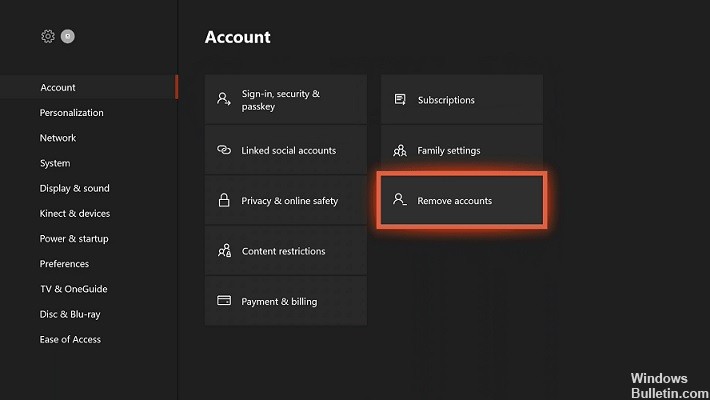
Ta bort kontot och lägg till det igen på Xbox-konsolen
- Tryck på Xbox-knappen.
- Gå sedan till följande sökväg: System -> Inställningar -> Konto -> Radera konton.
- Välj det konto du vill ta bort och välj Radera för att bekräfta.
- När du är klar väljer du Stäng.
- Tryck på Xbox-knappen igen för att starta den andra delen av processen.
- Välj ditt spelval i det övre vänstra hörnet på skärmen, bläddra nedåt och välj Lägg till nytt.
- Ange e-postadressen för samma Microsoft-konto som du vill lägga till.
- Välj Enter.
- Ange lösenordet och välj Enter.
- Läs och acceptera Microsofts serviceavtal och sekretesspolicy.
- Följ stegen för att konfigurera inloggnings- och säkerhetsinställningar för att lägga till ditt konto i konsolen.
Vissa användare hävdar också att de har löst problemet genom att radera sitt Xbox-konto. När du tar bort ditt Microsoft-konto från din Xbox-konsol behöver du inte ens logga in. Det tar bara några minuter att lägga till ditt konto igen, så följ gärna stegen ovan.
Aktivera offline-läge på din Xbox-konsol
- Tryck på menyknappen på din handkontroll.
- Välj Inställningar.
- Du kan nu använda flikarna högst upp för att komma åt nätverksinställningsfönstret.
- Välj Gå offline, och nätverksstatusen ändras till Offline.
- Välj nu menyn Nätverksinställningar och gå till alternativet Koppla bort.
Vi gjorde det klart från början att kraschar och DDoS-attacker är vanliga orsaker till Xbox-problemet 0x87de2713. Den bästa rekommendationen för att lösa detta problem är att byta konsol till offline-läge.
När du är offline, kommer din Xbox inte att ansluta till nätverket, vilket förhindrar att Xbox Live-tjänsten avbryts eller en potentiell attack. Om problemet kvarstår, inaktivera offline-läge genom att återgå till nätverksskärmen och välja Gå online.
Starta om Xbox-konsolen
- Se till att din konsol är helt påslagen.
- Håll Xbox-knappen intryckt i mitten av styrenheten för att öppna Power Center.
- Välj sedan Starta om konsol.
- Om du ser en Xbox-animation betyder det att omstartsprocessen du just utförde lyckades.
Om Xbox-felmeddelandet 0x87de2713 visas efter en misslyckad firmwareuppdatering kan du med rätta misstänka ett firmwarefel. Att stänga av strömmen är det viktigaste steget för att lösa detta problem, så låt oss gå igenom det.
Du kan också stänga av konsolen genom att hålla ned Xbox-knappen i 10 sekunder eller tills den främre lysdioden slutar blinka. Konsolen stängs sedan av. När du har väntat minst en minut, slå på den igen genom att trycka på Xbox-knappen på konsolen.
Expert Tips: Detta reparationsverktyg skannar arkiven och ersätter korrupta eller saknade filer om ingen av dessa metoder har fungerat. Det fungerar bra i de flesta fall där problemet beror på systemkorruption. Detta verktyg kommer också att optimera ditt system för att maximera prestanda. Den kan laddas ner av Klicka här
Vanliga frågor
Varför laddas inte mina spel och appar på min Xbox?
- Starta om konsolen.
- Avinstallera och installera om appen.
- Kontrollera statusen för Xbox Live-tjänsten.
- Starta om din Xbox One-konsol.
Hur fixar jag ett nedladdningsfel på min Xbox One?
För att starta om konsolen med Xbox Boot-felsökning, välj Återställ den här Xbox. När du blir ombedd väljer du Spara spel och appar. Detta alternativ återställer operativsystemet och raderar eventuellt skadad data utan att radera spel och appar. Om detta fungerar bör du vara tillbaka på startskärmen efter att du har återställt konsolen.
Hur fixar jag felkoden på min Xbox?
Stäng av konsolen och dra sedan ur nätsladden för att se till att konsolen är helt avstängd. Vänta i 30 sekunder, anslut sedan strömsladden igen. Håll ihop parningsknappen och utmatningsknappen på konsolen och tryck sedan på Xbox-knappen på konsolen.
Varför fortsätter jag att få felkoder på min Xbox One?
Vanligtvis beror det på ett uppgraderingsproblem, till exempel ett strömavbrott. Det är inte så vanligt som andra koder, men om det händer, bör du kontakta Xbox-support för en möjlig lösning. Annars riskerar du att "förstöra" konsolen, vilket innebär att den inte längre fungerar.


