Uppdaterad april 2024: Sluta få felmeddelanden och sakta ner ditt system med vårt optimeringsverktyg. Hämta den nu på denna länk
- Ladda ned och installera reparationsverktyget här.
- Låt den skanna din dator.
- Verktyget kommer då reparera din dator.
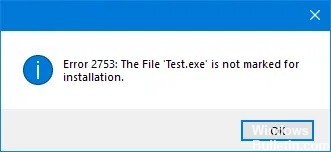
Att installera program på din Windows 10-dator går inte alltid smidigt, eftersom du kan stöta på några problem på vägen som inte tillåter att programmet installeras korrekt. Ett av de vanligaste felen som uppstår vid installation av program är fel 2753. Paket kan vara skadade eller inte fungera korrekt, eller att filer och sökvägar inte kan skapas. Om du stöter på den här typen av fel får du följande felmeddelande:
"Fel 2753, fil inte markerad för installation".
Observera att denna typ av fel inte bara är relaterade till specifika filer utan kan uppstå med vilken fil som helst, vare sig det är en körbar fil eller MSI-fil. För att åtgärda detta fel hittar du nedan information om dess orsaker och några effektiva lösningar som du kan prova.
Vad orsakar fel 2753 "Filen är inte markerad för installation"?
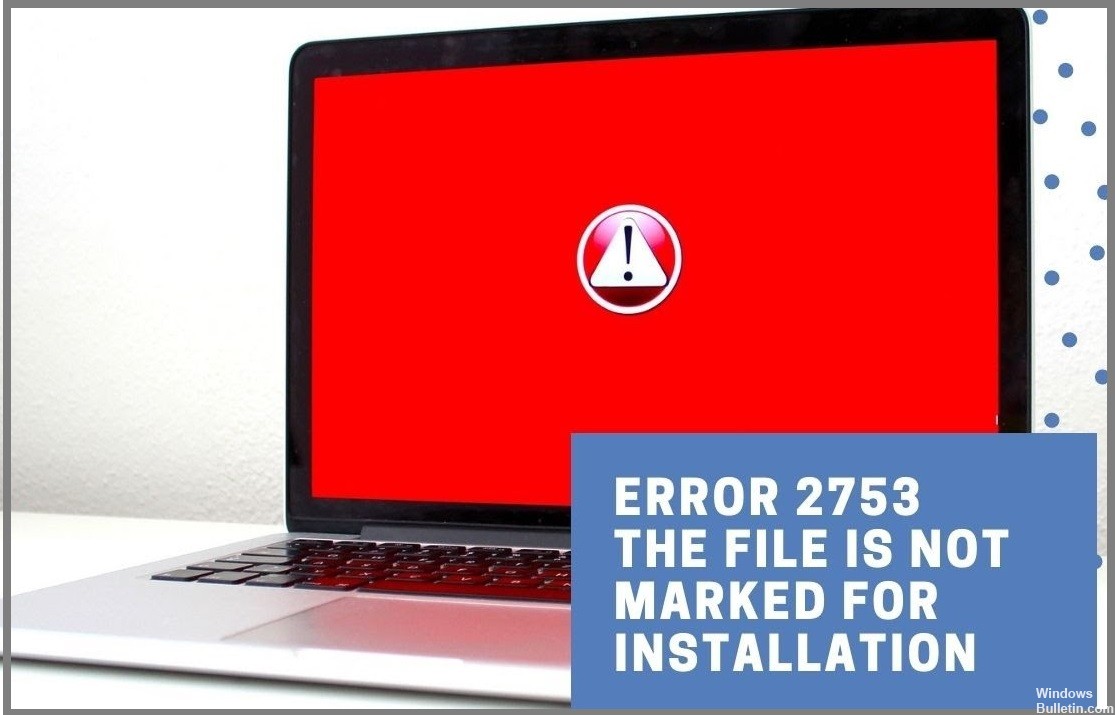
- Skadad InstallShield-mapp: Detta händer vanligtvis med Corel och Pinnacle Studio-installationer.
- Adobe Shockwave har inte installerats korrekt: Det här felet kan uppstå om Shockwave-installationen avbröts mitt under installationsprocessen.
Hur fixar jag 2753-felet "filen är inte markerad för installation"?
Uppdatering april 2024:
Du kan nu förhindra PC -problem genom att använda det här verktyget, till exempel att skydda dig mot filförlust och skadlig kod. Dessutom är det ett bra sätt att optimera din dator för maximal prestanda. Programmet åtgärdar vanligt förekommande fel som kan uppstå på Windows -system - utan behov av timmar med felsökning när du har den perfekta lösningen till hands:
- Steg 1: Ladda ner PC Repair & Optimizer Tool (Windows 10, 8, 7, XP, Vista - Microsoft Gold Certified).
- Steg 2: Klicka på "Starta Scan"För att hitta Windows-registerproblem som kan orsaka problem med datorn.
- Steg 3: Klicka på "Reparera allt"För att åtgärda alla problem.
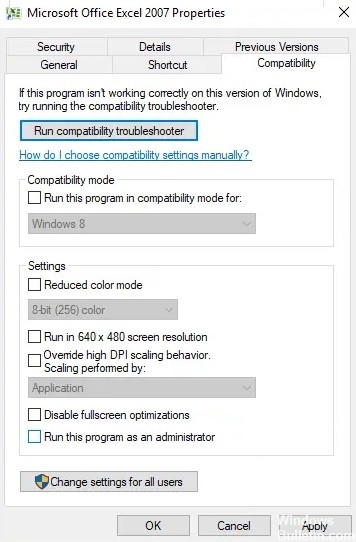
Kör programmet som administratör
- Högerklicka på filen och välj Kör som administratör.
- Klicka sedan på Ja när du uppmanas att använda användarkontokontroll (UAC).
- Kontrollera om filen kan köras.
Återställer en korrupt InstallShield-mapp
- Stäng felfönstret och gå till C:\ Files\ Pinnacle.
- Ta bort mappen Studio12 eller Studio14, beroende på vad du föredrar under installationen.
- Gå sedan till C:\ Program Files \ Common Files och radera mappen.
- Tryck sedan på Win + R för att öppna ett "Kör"-fönster och skriv MSConfig.
- Tryck på Enter för att öppna fönstret Systemkonfiguration.
- På fliken Tjänster, leta reda på tjänsten Windows Installer och markera kryssrutan (om den inte är markerad).
- Klicka på Verkställ och sedan på OK för att spara dina inställningar och starta om systemet.
Installera om Adobe Shockwave
- Gå till Adobe Shockwaves webbplats här.
- Använd avinstallationsprogrammet för att ta bort Adobe Shockwave och starta om ditt system.
- Gå tillbaka till samma webbplats och installera den senaste versionen av Adobe Shockwave.
- Starta sedan om systemet.
Expert Tips: Detta reparationsverktyg skannar arkiven och ersätter korrupta eller saknade filer om ingen av dessa metoder har fungerat. Det fungerar bra i de flesta fall där problemet beror på systemkorruption. Detta verktyg kommer också att optimera ditt system för att maximera prestanda. Den kan laddas ner av Klicka här
Vanliga frågor
Vad betyder fel 2753 "Filen är inte markerad för installation"?
Det kan vara så att paket är skadade eller inte fungerar korrekt, eller att filer och sökvägar inte kan skapas. Om du stöter på den här typen av fel får du ett 2753-felmeddelande.
Vad orsakar ett 2753 felmeddelande "filen inte markerad för installation"?
- Skadad InstallShield-mapp.
- Adobe Shockwave är inte korrekt installerat.
Hur löser jag felet 2753 'fil inte markerad för installation'?
- Kör programmet som administratör.
- Återställ den korrupta mappen InstallShield.
- Installera om Adobe Shockwave.


