Uppdaterad april 2024: Sluta få felmeddelanden och sakta ner ditt system med vårt optimeringsverktyg. Hämta den nu på denna länk
- Ladda ned och installera reparationsverktyget här.
- Låt den skanna din dator.
- Verktyget kommer då reparera din dator.
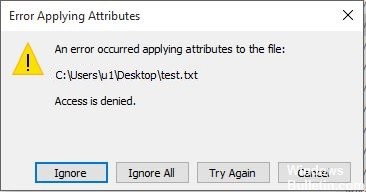
Om du stöter på ett fel när du tillämpar attribut till en fil, kom inte i panik. Att lösa detta problem är inte svårt. Det här felet kan uppstå eftersom filen eller mappen inte tillhör den aktiva användaren, filen är krypterad etc.
När du försöker öppna vissa filer som är värd lokalt eller på en delad domän kan du få ett felmeddelande "Ett fel inträffade när attribut tillämpades på filen". Oavsett vilken åtgärd du väljer i denna fråga kommer den att återvända nästa gång du försöker öppna filen igen.
Du kan läsa den här artikeln för att ta reda på orsaken och få effektiva metoder för att lösa detta problem.
Vad orsakar felet ”Fel vid attribut till filen” i Windows

Inte tillräckligt med behörigheter: Det visar sig att problemet också kan uppstå i en situation där användaren behöver ändra vissa attribut, men de nu konfigurerade behörigheterna räcker inte. Om detta scenario gäller kan du enkelt lösa problemet genom att öppna fönstret Egenskaper och justera behörigheterna.
Filen eller mappen tillhör inte den aktiva användaren: I de flesta fall visas detta felmeddelande eftersom den aktiva användaren inte har behörighet att hantera filen. Detta händer vanligtvis efter migrering till Windows 10, när användaren vill säkerhetskopiera gamla filer. I det här fallet kan problemet lösas genom att tilldela en mapp.
Skadade systemfiler: Skadade filer är en annan trolig skyldig till detta fel. I det här fallet kan problemet lösas genom att återställa alla operativsystemkomponenter. Du kan antingen utföra en ren installation eller spara dina personuppgifter genom att utföra en återställningsinstallation (platsuppdatering).
Filen krypterades: Om du fick filen som e-postbilaga eller laddade ner den från Internet kan du få ett felmeddelande eftersom filen är krypterad.
I det här fallet kan du lösa problemet genom att be ägaren av filen att utfärda ett krypteringscertifikat så att du kan öppna filen.
Hur man löser problemet "Fel vid attribut till filen" i Windows
Uppdatering april 2024:
Du kan nu förhindra PC -problem genom att använda det här verktyget, till exempel att skydda dig mot filförlust och skadlig kod. Dessutom är det ett bra sätt att optimera din dator för maximal prestanda. Programmet åtgärdar vanligt förekommande fel som kan uppstå på Windows -system - utan behov av timmar med felsökning när du har den perfekta lösningen till hands:
- Steg 1: Ladda ner PC Repair & Optimizer Tool (Windows 10, 8, 7, XP, Vista - Microsoft Gold Certified).
- Steg 2: Klicka på "Starta Scan"För att hitta Windows-registerproblem som kan orsaka problem med datorn.
- Steg 3: Klicka på "Reparera allt"För att åtgärda alla problem.
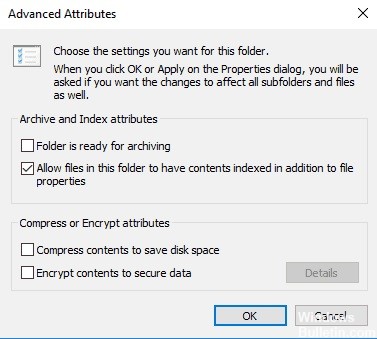
Kontrollera om filen eller mappen är krypterad
Kryptering skyddar filer och mappar från oönskad åtkomst. Du kan inte öppna en krypterad fil / mapp utan ett krypteringscertifikat, men du kan kontrollera om den är krypterad enligt följande:
- Högerklicka på filen eller mappen.
- Klicka på Egenskaper.
- Klicka på fliken Allmänt.
- Klicka på knappen Avancerat.
- Se till att kryssrutan Kryptera innehåll för att spara data är markerad.
- Om så är fallet måste du skaffa certifikatet som användes för kryptering för att öppna filen eller mappen.
- Om du inte har ett certifikat, skaffa ett från personen som skapade eller krypterade filen eller mappen eller be dem att dekryptera filen eller mappen.
Starta Microsofts säkerhetsskanner
Microsoft Safety Scanner är ett verktyg för att hitta och ta bort skadlig kod på Windows-datorer. Den skannar bara när du kör den manuellt och sedan kan du använda den i tio dagar efter att du laddat ner den.
Det ersätter dock inte ditt program för skydd mot skadlig programvara. Det tar bort skadlig programvara som orsakar problemet från din Windows 10-dator.
- Ladda ner och öppna verktyget.
- Välj vilken typ av skanning du vill köra
- Börja skanna
- Kontrollera skanningsresultaten på skärmen som visar all skadlig kod som upptäcks på din dator.
Se till att du har rätt behörighet
Problem med fil- och mappåtkomst, till exempel Windows 10-attributapplikationsfel, kan relateras till behörigheter som avgör om du kan komma åt eller ändra filer och mappar.
- Högerklicka på en fil eller mapp och välj sedan Egenskaper.
- Klicka på alternativet Säkerhet
- Klicka på ditt namn under Grupp- eller användarnamn för att se vilka behörigheter du har.
För att kunna öppna en fil måste du ha läsbehörighet. För att ändra behörigheterna för en fil eller mapp, följ dessa steg (för att ändra fil- och mappbehörigheter, logga in som administratör):
- Högerklicka på filen eller mappen och välj sedan Egenskaper.
- Klicka på knappen Säkerhet.
- Klicka på ditt namn under Grupp eller användarnamn för att se behörigheterna du har.
- Klicka på Ändra, välj ditt namn, markera rutorna för de behörigheter du vill ha och klicka sedan på OK.
Skapa ett nytt konto
Om din användarprofil är skadad kan Windows neka dig åtkomst till filer eller mappar. Så du måste använda en ny användarprofil genom att först skapa ett lokalt användarkonto, vilket i sin tur skapar en användarprofil.
- Klicka på Start och välj Inställningar.
- Välj konton.
- Klicka på Familj och andra.
- Klicka på Lägg till en annan person till den här datorn
- Fyll i formuläret med ditt användarnamn och lösenord.
- Ditt nya användarkonto skapas.
- Klicka på Ändra kontotyp
- Klicka på rullgardinspilen för att ställa in kontot till den lokala användarnivån.
- Starta om din dator.
- Logga in på det nyligen skapade kontot och se om du kan komma åt filen eller mappen.
Om problemet försvinner kan det betyda att din andra användarprofil är skadad. Om din användarprofil är skadad kan du prova följande:
- Växla till ditt vanliga konto på det nya kontot.
- Klicka på Apply eller OK.
- Återställ det gamla kontot till standardadministratörsnivå
- Skölj och upprepa processen flera gånger för att ta bort korruptionen.
- Lämna ditt konto som administratör
Fångar en fil eller mapp
Vanligtvis visas Windows 10-felmeddelandet “Attribute Capture” eftersom du inte har rätt behörighet eller filen är krypterad. När du uppdaterar Windows 10 från tidigare versioner kan viss kontoinformation ändras, vilket kommer att leda till nekande av åtkomst eller ägande eftersom du kanske inte längre äger vissa filer eller mappar.
- Högerklicka på mappen du vill äga.
- Välj Egenskaper.
- Klicka på fliken Säkerhet.
- Klicka på knappen Avancerat.
- Klicka på knappen Redigera. När du uppmanas att ange eller bekräfta administratörslösenordet, ange eller bekräfta lösenordet.
- Ange namnet på den person som du vill överföra tillgången till.
- Klicka på Verifiera namn.
- Namnet på kontot till den person som du tilldelar fastigheten visas.
- Klicka på OK.
- Om du vill att personen ska vara ägare till filerna och undermapparna i den här mappen markerar du kryssrutan Ersätt ägare i undermappar och objekt.
- Klicka på OK.
Expert Tips: Detta reparationsverktyg skannar arkiven och ersätter korrupta eller saknade filer om ingen av dessa metoder har fungerat. Det fungerar bra i de flesta fall där problemet beror på systemkorruption. Detta verktyg kommer också att optimera ditt system för att maximera prestanda. Den kan laddas ner av Klicka här
Vanliga frågor
Hur fixar jag filattributfelet?
- Öppna File Explorer och hitta filen som visar felmeddelandet.
- Högerklicka på den och välj Egenskaper.
- Klicka på fliken Allmänt och sedan på Avancerat.
- Kontrollera att kryssrutan Kryptera innehåll för att skydda datan är markerad i avsnittet Komprimering eller krypteringsattribut.
Vad betyder "Tillämpa attribut på"?
Ett filattribut (ofta bara kallat attribut eller flagga) är ett visst tillstånd under vilket en fil eller katalog kan existera. Filer och kataloger ändras inte faktiskt när attribut tillämpas eller tas bort, de förstås bara annorlunda av operativsystemet och annan programvara.
Hur fixar jag felet ”Application Security”?
- Skapa ett nytt användarkonto.
- Ändra säkerhetsinställningarna för att öppna mappen.
- Ändra behörigheterna.
- Tillåt full åtkomst.
- Använd UAC-inställningen för att ändra behörigheter.
Hur fixar jag fel 0x80071771?
- Få fullständiga behörigheter för filer. För att få fullständiga filbehörigheter, tryck på Windows + E-tangentkombinationen.
- Klicka på Den här datorn till vänster i File Explorer-fönstret.
- Avmarkera alternativet Kryptera filinnehåll.
- Kryptera sedan filen eller mappen där problemet uppstod.


